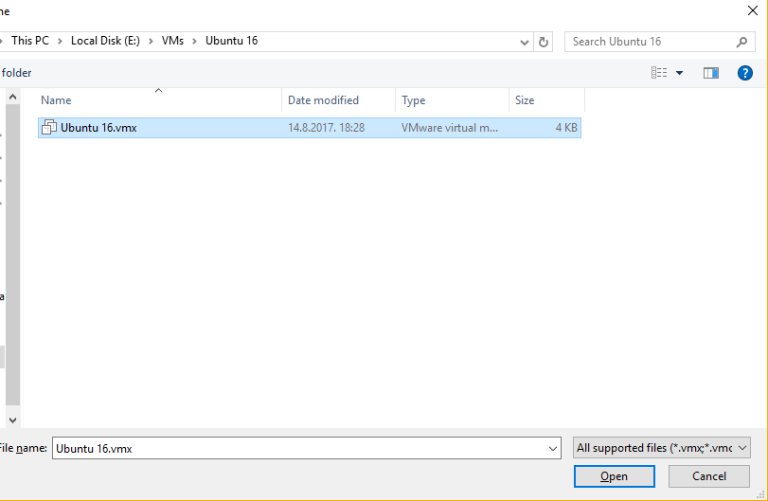Moving a virtual machine
You can move a virtual machine to a different location on the same host system or even to a different host system. Usually all files needed to run a virtual machine are stored into a single folder and can be moved quickly to another location. It is even possible to move a virtual machine to the host system that is running a different operating system.
There are certain things you need to be aware of before moving a virtual machine to a different host system:
- the virtual machine might not work correctly on the new host if the new host has significantly different hardware.
- you can move a virtual machine from a 32-bit host to a 64-bit host, but cannot move a virtual machine from a 64-bit host to a 32-bit host unless the 32-bit host has a supported 64-bit processor.
- when you move a virtual machine, Player generates a new MAC address for the virtual network adapter(s).
Here are the steps to move a virtual machine created in Player to a different host system:
1. Verify that all virtual machine files are stored in the same virtual machine directory, since some files might reside outside of the virtual machine directory. For example, if you configured the working directory to reside in a different location, you will need to move files from the working directory into the virtual machine directory and change the VM’s working directory to this location.
2. Power off the virtual machine that you would like to move.
3. Copy the virtual machine files to the new location. In my example I will copy the virtual machine files from the C:\VMs\Ubuntu 16 directory on the host system and move them to the E:\VMs\Ubuntu 16 directory on another host system.
4. Open the virtual machine in VMware Workstation Player installed on the computer that the virtual machine has been moved to by selecting File > Open and browsing to the <VM-name>.vmx file in its new location:
5. Power on the virtual machine on the new host to make sure it is working correctly.