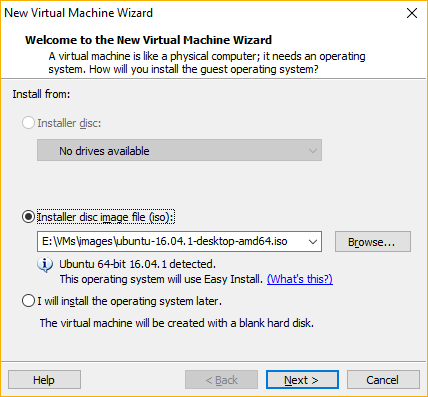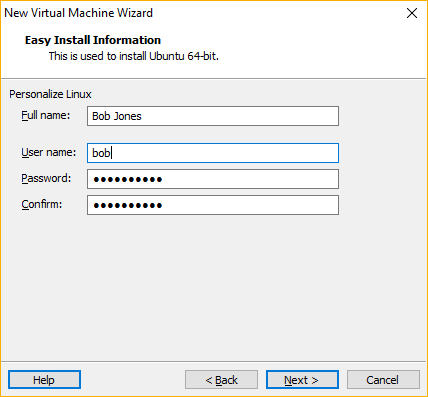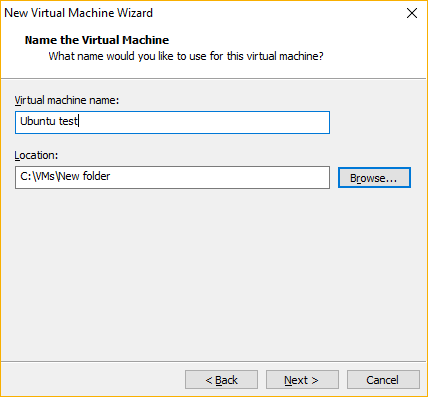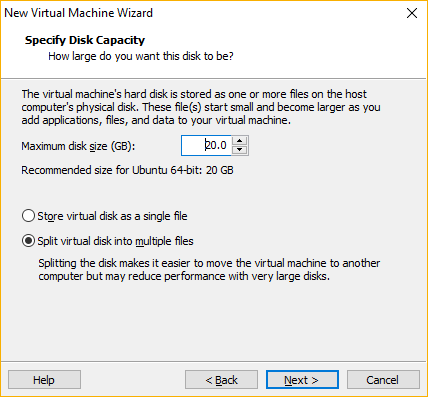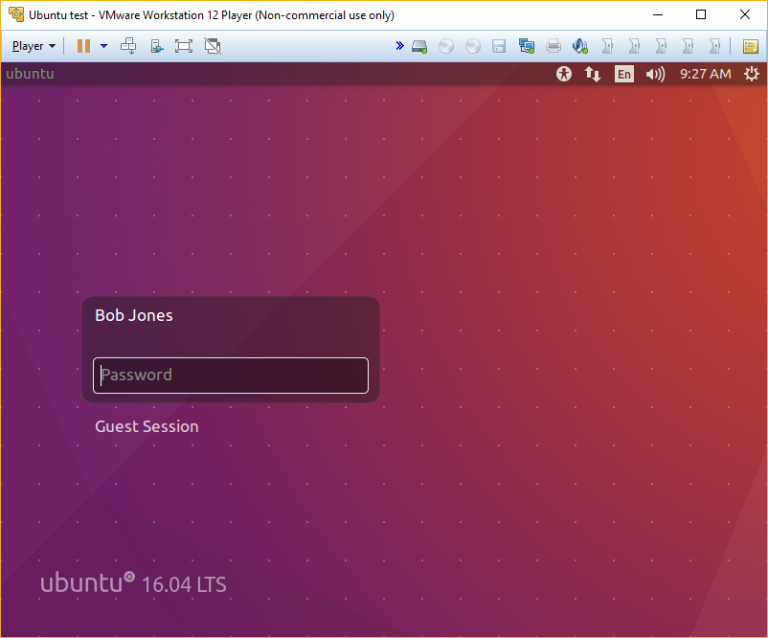Install and try Linux
Let’s say that you’ve been using Windows all your life, and finally decided to give Linux a try. Two options for installing Linux are usually available:
- install Linux alongside Windows. First you install Windows, and then create a new partition on your hard drive and install Linux on it. This process is known as dual-booting.
- install Linux on an older machine that you don’t use anymore.
Instead of dual-booting or installing Linux on an older machine, you could simply install Linux inside a virtual machine and try it out. The whole process should last less than an hour, depending on the speed of your computer and the speed of your internet connection.
Linux has many different distributions, and sometimes it is difficult to pick a right one for a beginner. I recommend installing Ubuntu, simply because it is one of the most popular Linux distribution and a lot of guides and howtos are available online for it.
Here are the steps to install Ubuntu in a virtual machine in VMware Workstation Player:
1. Download the Ubuntu .iso file on the following link.
2. Once the file has been downloaded, run Player and go to Player > File > New Virtual Machine.
3. Browse to the location of the .iso file. You will notice that Player has recognized the operating system included in the image and will use the Easy Install feature for installation:
4. Enter the Easy Install information – the full name, username and password:
5. Enter the VM name and the location on the host system where it will be stored:
6. Choose the virtual disk size and whether to split the disk into multiple files or not:
7. Click Finish to start creating the VM. Leave the checkbox on to power the VM after it has been created.
8. The Ubuntu installation should start automatically. Since you’ve provided the Easy Install information, the process should finish without your intervention.
9. Once the process finishes, you should get the login screen. Log in using the credentials you’ve defined:
10. And that’s it, your Ubuntu system should be ready for you to start experimenting.