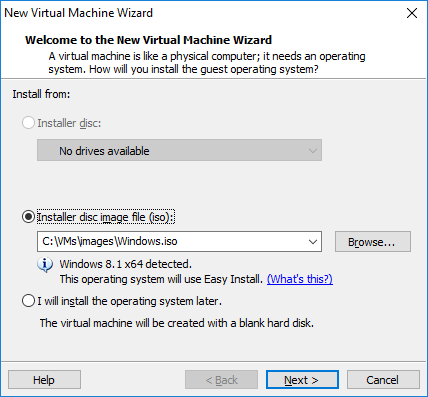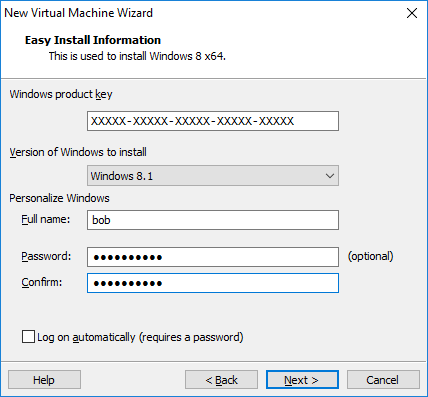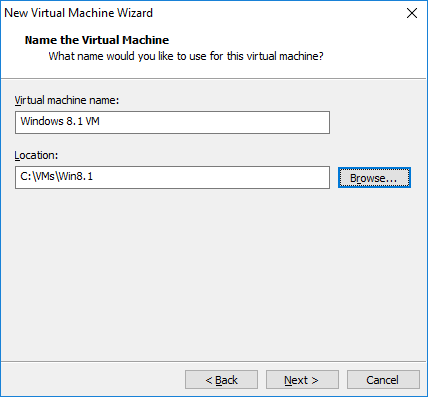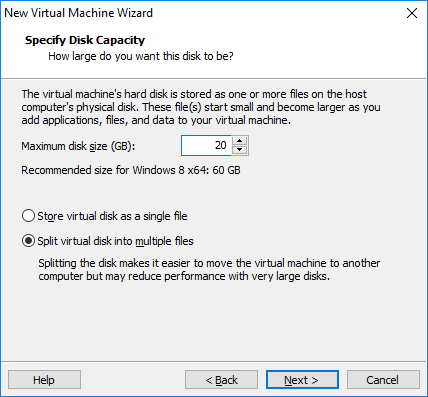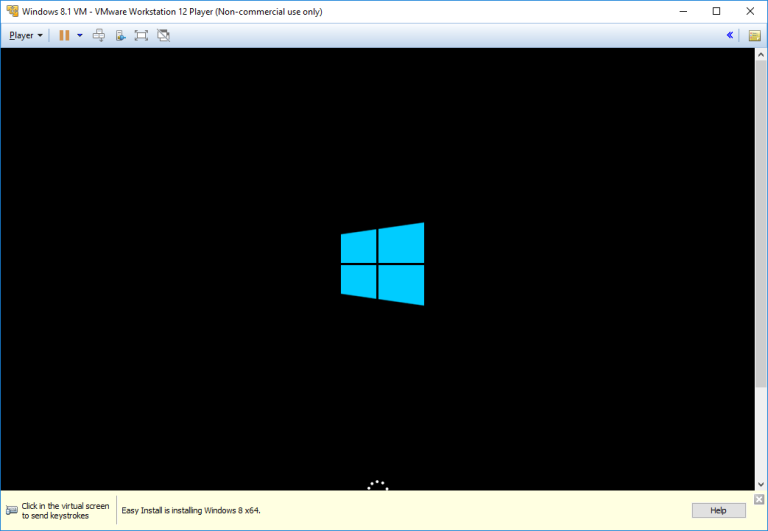Easy Install feature
Workstation Player includes a feature called Easy Install for automating the guest operating system installation. When the New Virtual Machine wizard detects an operating system that supports this feature, it prompts you for information about the guest operating system, such as the product key, username, and password. After the virtual machine is created, the guest operating system installation will be automated and should finish without your intervention. After the guest OS is installed, Easy Install will also install VMware Tools.
Here is how you can install the guest OS using Easy Install:
1. Create a new virtual machine in Player by using the New Virtual Machine wizard. To start the wizard, go to Player > File > New Virtual Machine.
2. Select the Installer disc image file (iso) option and browse to the location of the ISO file. Notice how VMware Workstation Player has recognized the OS version (Windows 8.1, 64-bit version) and that Easy Install will be used for the guest OS installation:
3. Provide the Easy Install information for the guest operating system (you can enter the Windows product key later):
4. Type the virtual machine name and choose the the folder on the host system where the VM will be stored:
5. Select the virtual disk size. You can split the virtual disk into multiple files, which makes it easier to move the virtual machine to another computer:
6. Click Finish to create the VM.
7. The guest operating system installation should begin when the virtual machine is powered on. The installation is automated and should finish without your intervention. Easy Install will also install VMware Tools: