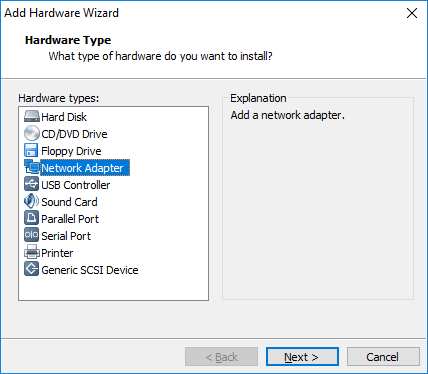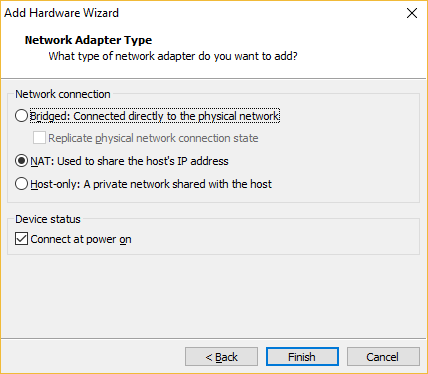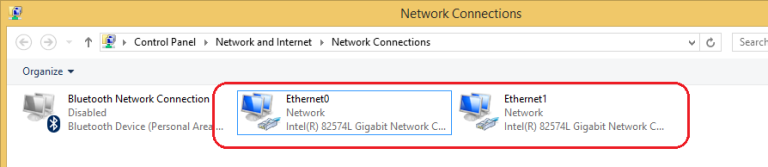Adding a virtual network adapter
Up to 10 virtual network adapters can be added to a virtual machine in VMware Workstation Player. Here are the steps to add a new virtual network adapter to a VM:
1. Select the VM from the library and go to Player > Manage > Virtual Machine Settings.
2. Click Add on the Hardware tab.
3. Select Network Adapter as the hardware type:
4. Select the network adapter type. Three options are available:
- Bridged: Connected directly to the physical network – the virtual machine is connected to the network by using the network adapter on the host system.
- NAT: Used to share the host’s IP address – the virtual machine does not have its own IP address on the external network. Instead, a separate private network is set up on the host system and the virtual machine gets an IP address on this private network from the virtual DHCP server. The virtual machine and the host system share a single network identity that is not visible on the external network.
- Host-only: A private network shared with the host – a network that is completely contained within the host computer.
5. Click Finish to finish adding the virtual network adapter.
I’ve added a new virtual network adapter to my Windows 8.1 virtual machine. So now I have two network adapters (the first one was added when I’ve created the VM):