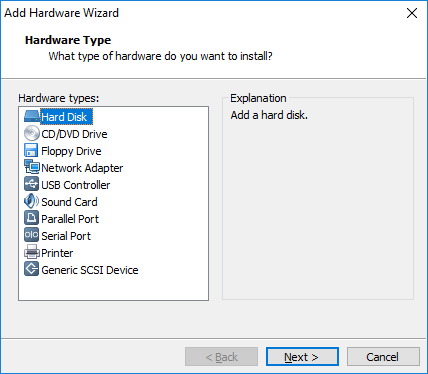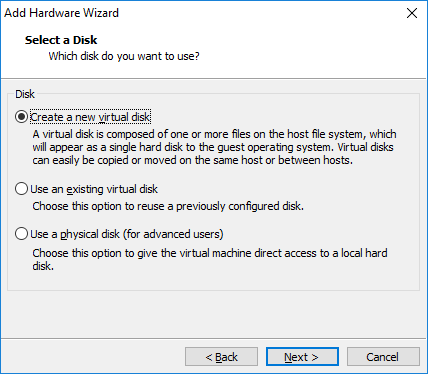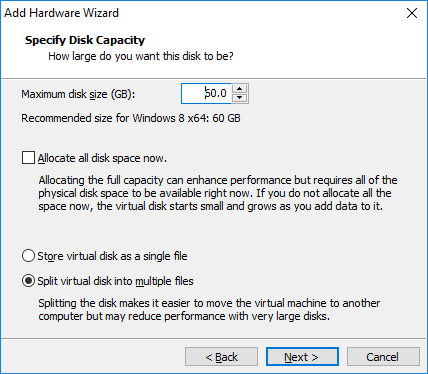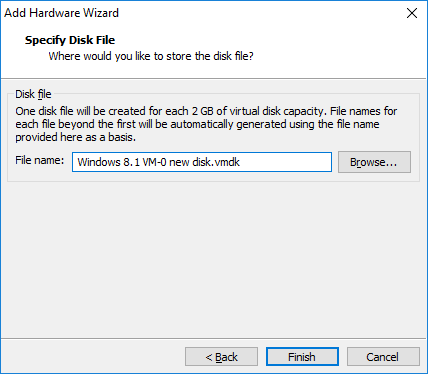Adding a new virtual hard disk
You can add up to 4 IDE devices, up to 60 SCSI devices, and up to 120 SATA devices to a virtual machine in VMware Workstation Player. Here is how you can add a new virtual hard disk to your virtual machine:
1. Select the virtual machine from the library and go to Player > Manage > Virtual Machine Settings.
2. Click Add on the Hardware tab.
3. The New Hardware wizard opens. Select Hard Disk as the hardware type:
4. Select the disk type. Three options are available:
- IDE – creates an IDE disk. You can add up to four IDE devices to a virtual machine.
- SCSI – creates a SCSI disk. You can add up to 60 SCSI devices to a virtual machine. It is recommended that you use this option.
- SATA – create a SATA disk. You can add up to 120 SATA devices: four controllers and 30 devices per controller.
5. Select the Create a new virtual disk option:
6. Set the virtual disk size and choose how to allocate the disk space. You can choose between the following options:
- Allocate all disk space now – this option enhances performance, but requires all of the physical disk space to be available immediately. Use this option if you will frequently transfer large amounts of data to the guest virtual machine.
- Store virtual disk as a single file – select this option if the virtual disk will be stored on a file system that doesn’t have a file size limitation.
- Split virtual disk into multiple files – select this option if the virtual disk will be stored on a file system that has a file size limitation and does not support files larger than 2 GB (such as older version of FAT or ext file systems).
7. Select the filename and location and click Finish to add the new virtual hard disk:
The guest operating system should see the new virtual hard disk as a new blank disk. You will need to format the disk before using it, just like you would do if you’ve added a physical disk: