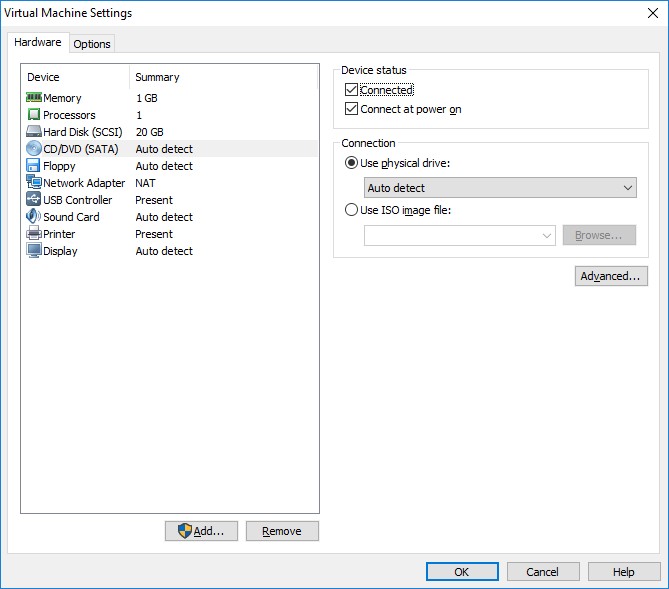Installing VMware Tools in Linux
VMware Tools is automatically installed when the Easy Install option is used for Linux installation, but if you didn’t use this option, you will need to install VMware Tools manually. Installation of VMware Tools in Linux is done through the shell.
Here are the steps for installing VMware Tools in Ubuntu, a popular Linux distribution:
1. If the virtual machine is turned off, power it on. The guest operating system must be running in order to install VMware Tools.
2. Configure the virtual CD/DVD drive to autodetect a physical drive:
3. Log in into the guest OS as the user that has root privileges and open up the shell.
4. The VMware Tools installer is written in Perl, so Perl has to be installed in the guest operating system. Verify that Perl is indeed installed by entering the perl -v command, which should return the Perl version:
bob@ubuntu:~$ perl -v This is perl 5, version 22, subversion 1 (v5.22.1) built for x86_64-linux-gnu-thread-multi (with 58 registered patches, see perl -V for more detail) Copyright 1987-2015, Larry Wall Perl may be copied only under the terms of either the Artistic License or the GNU General Public License, which may be found in the Perl 5 source kit. Complete documentation for Perl, including FAQ lists, should be found on this system using "man perl" or "perldoc perl". If you have access to the Internet, point your browser at http://www.perl.org/, the Perl Home Page.
If Perl is not installed, install it using the packet manager of your Linux distribution. In Ubuntu, this can be done by using the following command:
bob@ubuntu:~$ sudo apt-get install perl
5. From the Player menu bar, select Player > Manage > Install VMware Tools to start the VMware Tools installation.
6. Click Download and Install in the Software Updates window.
7. The VMware Tools virtual CD-ROM image should be mounted after the download finishes.
8. Find out the mount directory location by running the mount command:
bob@ubuntu:~$ mount sysfs on /sys type sysfs (rw,nosuid,nodev,noexec,relatime) proc on /proc type proc (rw,nosuid,nodev,noexec,relatime) ... output shortened for clarity ... fusectl on /sys/fs/fuse/connections type fusectl (rw,relatime) /dev/sr0 on /media/bob/VMware Tools type iso9660 (ro,nosuid,nodev,relatime,uid=1000,gid=1000,iocharset=utf8,mode=0400,dmode=0500,uhelper=udisks2)
In my case, the directory has been mounted at /media/bob/VMware Tools. List the content of the mount directory using the ls -l command:
bob@ubuntu:~$ ls -l /media/bob/VMware\ Tools/ total 56377 -r-xr-xr-x 1 bob bob 1975 Mar 17 07:10 manifest.txt -r-xr-xr-x 1 bob bob 2287 Mar 17 07:07 run_upgrader.sh -r--r--r-- 1 bob bob 56072885 Mar 17 07:11 VMwareTools-10.1.6-5214329.tar.gz -r-xr-xr-x 1 bob bob 802620 Mar 17 07:08 vmware-tools-upgrader-32 -r-xr-xr-x 1 bob bob 848816 Mar 17 07:08 vmware-tools-upgrader-64
9. Create the tmp directory and enter it:
bob@ubuntu:~$ mkdir /tmp/vmtools bob@ubuntu:~$ bob@ubuntu:~$ cd /tmp/vmtools
10. Uncompress the installer using the following command: tar zxpf /PATH/VMWARE_TOOLS_VERSION
In my case, the command looks like this:
bob@ubuntu:/tmp/vmtools$ sudo tar zxpf /media/bob/VMware\ Tools/VMwareTools-10.1.6-5214329.tar.gz [sudo] password for bob:
11. Enter the vmware-tools-distrib directory and run the Perl installer:
bob@ubuntu:/tmp/vmtools/vmware-tools-distrib$ sudo ./vmware-install.pl
12. The installer will ask you a series of questions. In most cases, it is recommended to keep the default values by simply pressing Enter.
13. Once the installation finish, reboot the virtual machine in order for the installation of VMware Tools to take full effect.