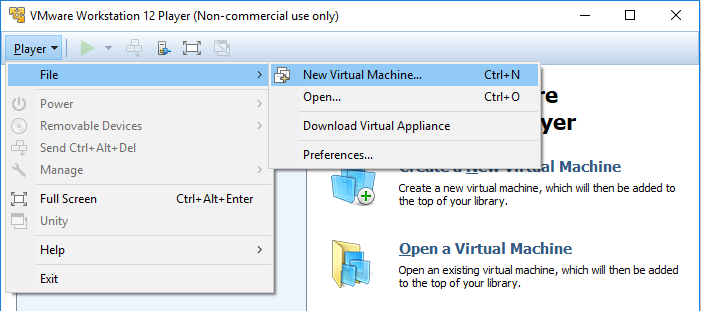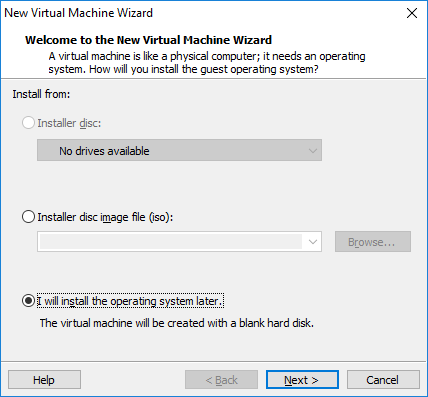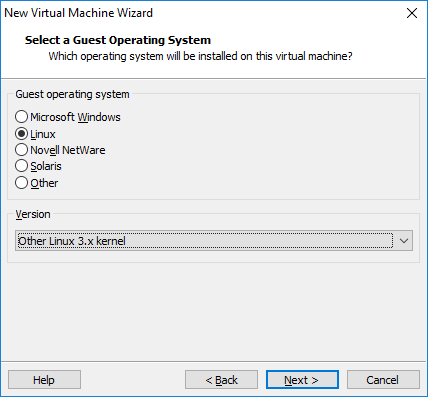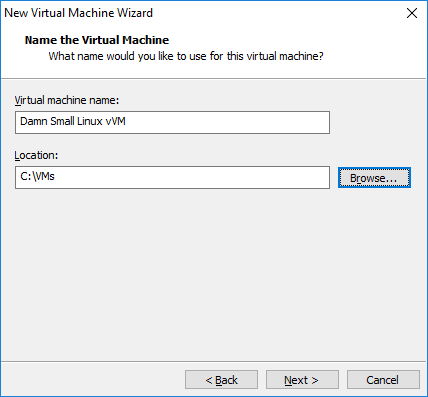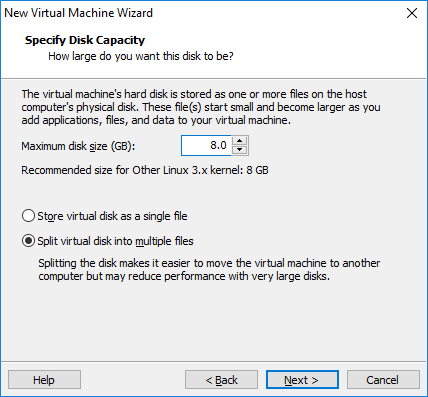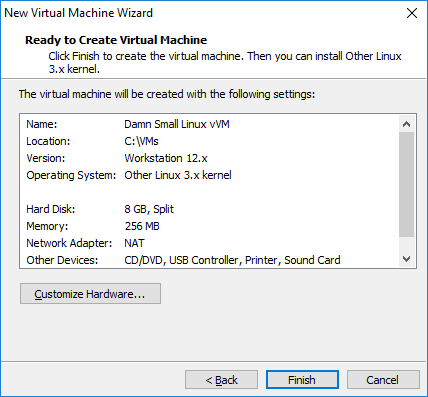Creating a virtual machine
Let’s create our first virtual machine. To do this, we need to use the New Virtual Machine wizard. To start the wizard, select Player > File > New Virtual Machine:
Next, select the source from which the guest operating system will be installed. Three options are available:
- Installer disc – install the guest OS from an optical drive.
- Installer disc image file (iso) – use an ISO image file for the guest OS installation.
- I will install the operating system later – this option creates a new virtual machine with a blank hard disk. You will need to install the guest operating system manually after the virtual machine creation. I will select this option and install the OS later:
Next, select the guest operating system that your VM will be running. If the operating system is not listed, choose the Other option. Since I will be installing a Linux distribution, I will select Linux under Guest operating system:
Type the name of the virtual machine and choose the folder on the host system where the virtual machine files will be stored. This is simply a folder on your (physical) computer – in my case the location is C:\VMs:
Next, select the virtual disk size. You can choose to split the virtual disk into multiple files, which makes it easier to move the virtual machine to another computer. Note that the disk space is not preallocated for the disk and the actual files that the virtual disk uses start small and expand to their maximum size as needed:
Click Finish to create the virtual machine:
Since we’ve chosen an option to install the operating system later, the VM has a blank hard disk and we need install an operating system on it. So let’s do than now.