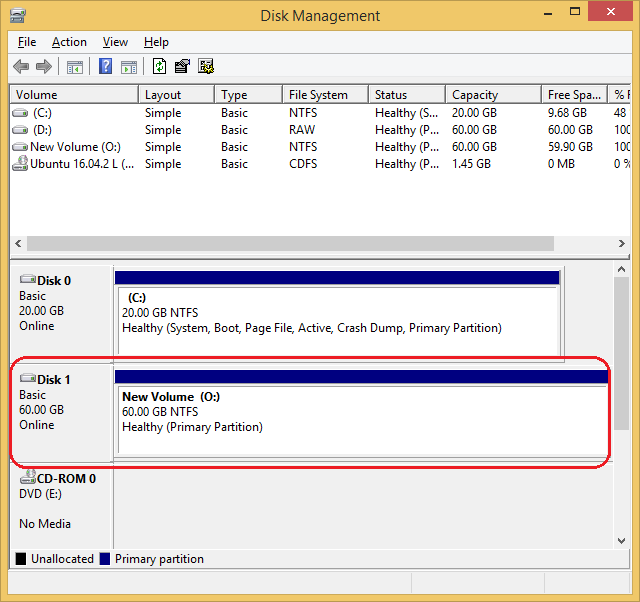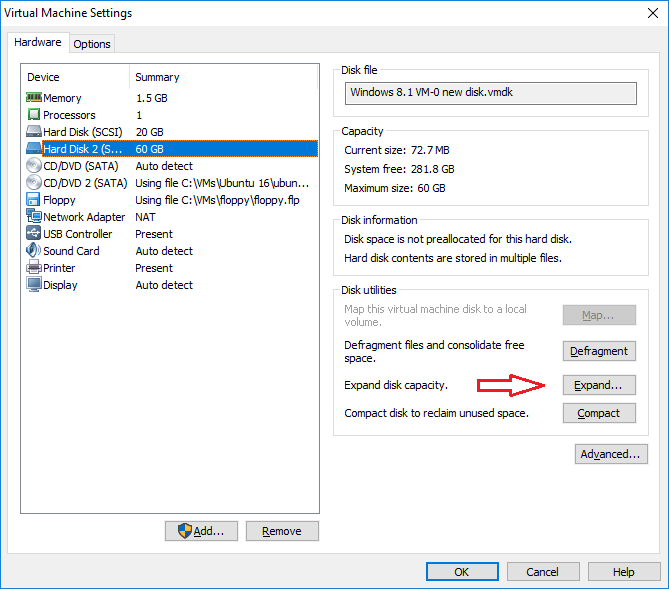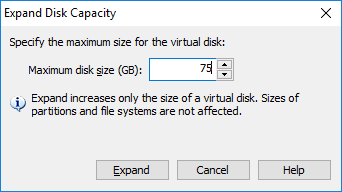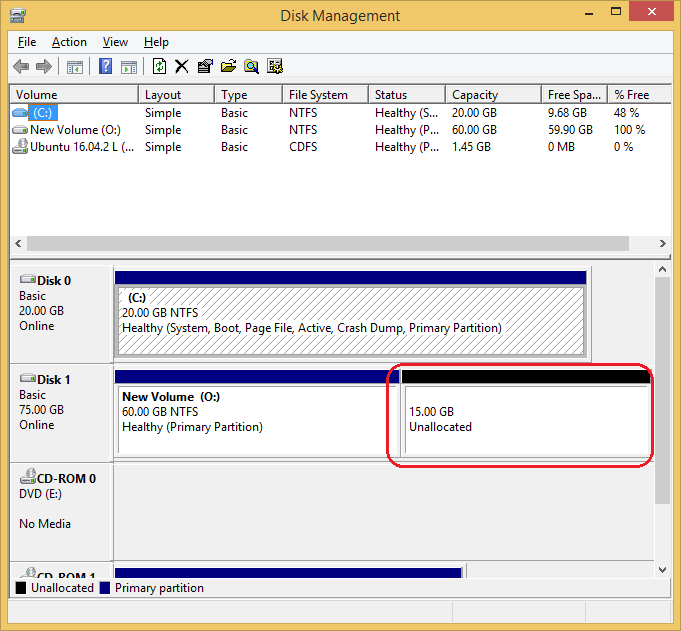Expanding a virtual hard disk
You can expand a virtual hard disk in order to get more storage space. After you expand a virtual disk, you need to use a disk management software in order to increase the size of an existing partition on the virtual hard disk to match the expanded size. The software you will use depends on the type of the guest operating system installed in the virtual machine. For Windows guests, you can use a built-in utility called Disk Management. For Linux guests, use tools such as fdisk or parted.
The prerequisites:
- the virtual disk must not be mapped or mounted.
- the virtual machine should not have snapshots.
- the virtual machine should not be a linked clone or the parent of a linked clone.
Let’s say that I want to expand a disk in my Windows 8.1 VM. Right now, the disk has 60 GB of allocated space:
Here are the steps to expand a virtual hard disk:
1. Power off the virtual machine.
2. Select the virtual machine from the library and go to Player > Manage > Virtual Machine Settings.
3. Select the virtual hard disk to expand and click Expand:
4. Set the new maximum size for the virtual hard disk. The size can be between 0.001GB and 2TB:
5. Click OK when the expand process completes.
6. Now, power on the VM. You will need to use a disk management utility in the guest operating system in order to increase the disk partition size to match the expanded virtual disk size. Since I’m using Windows, I will need to enter the Disk Management utility and prepare the disk for usage there: