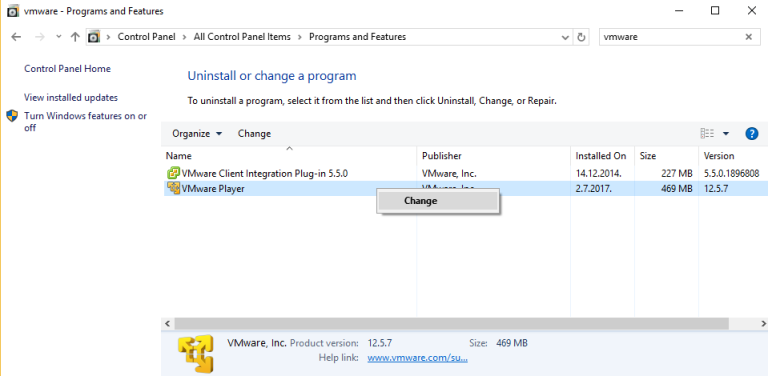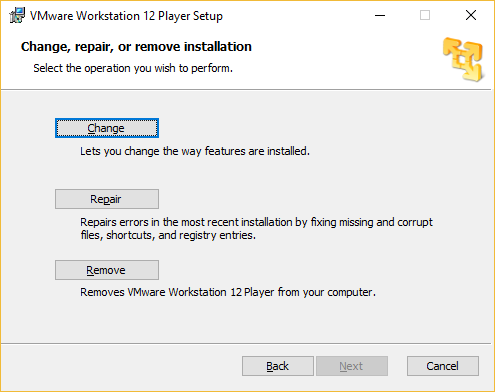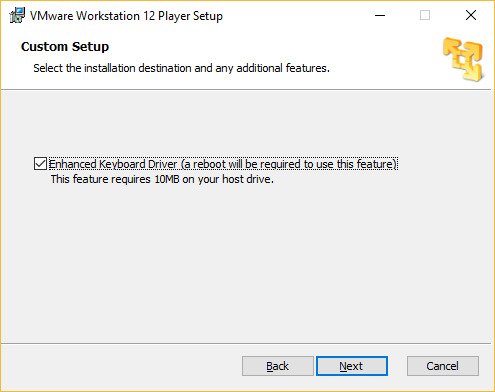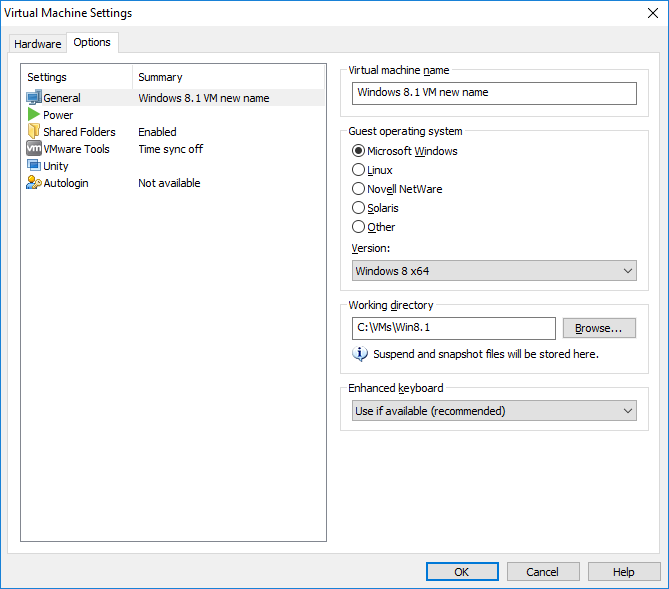Enhanced virtual keyboard explained
The Enhanced virtual keyboard feature is useful if you have a non-US keyboard, since it offers better handling of international keyboards and keyboards with extra keys. This feature also improves security because it processes raw keyboard input as soon as possible and bypasses Windows keystroke processing and any malware that is not already at a lower layer. Note that this features is available only on Windows host systems.
You can choose to install the Enhanced virtual keyboard driver during the Player installation. If you didn’t install it then, here are the steps to do it at a later stage:
1. Log in to your computer as an administrator.
2. Go to the Programs and Features menu in Control Panel. Find VMware Player under the list of the installed programs, and select Change:
3. Click Next in the Welcome window. Choose Change on the next screen:
4. Check the Enhanced Keyboard Driver checkbox to install the feature:
5. Once the installation finishes, restart your computer.
Once you’ve installed the Enhanced virtual keyboard driver, you can modify some of the options. Here are the steps:
1. Power off the virtual machine.
2. Select the virtual machine from the library and go to Player > Manage > Virtual Machine Settings.
3. Go to the Options tab and select General. From the Enhanced virtual keyboard drop-down menu, select one of these three options:
- Off – do not use the Enhanced virtual keyboard feature.
- Use if available (recommended) – use the Enhanced virtual keyboard feature, but only if the enhanced virtual keyboard driver is installed on the host system.
- Required – the virtual machine must use the Enhanced the virtual keyboard feature. If the enhanced keyboard driver is not installed on the host system, VMware Workstation Player returns an error message.
4. Click OK to save the changes.