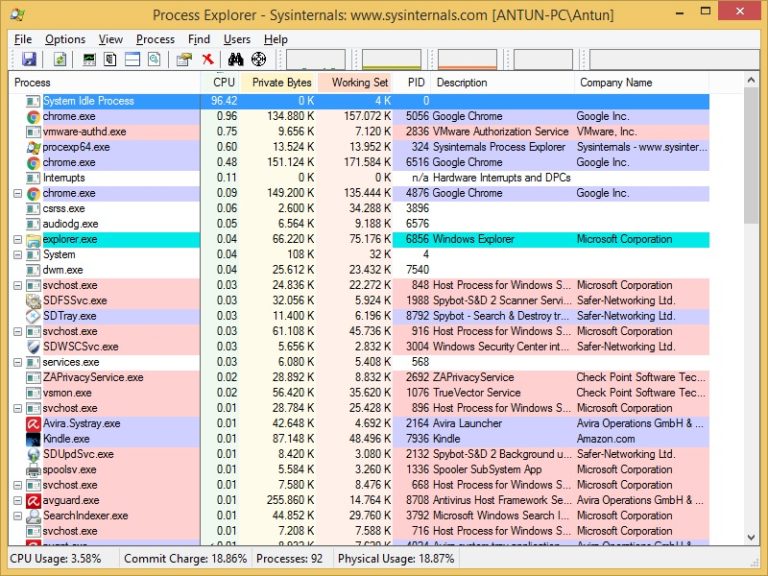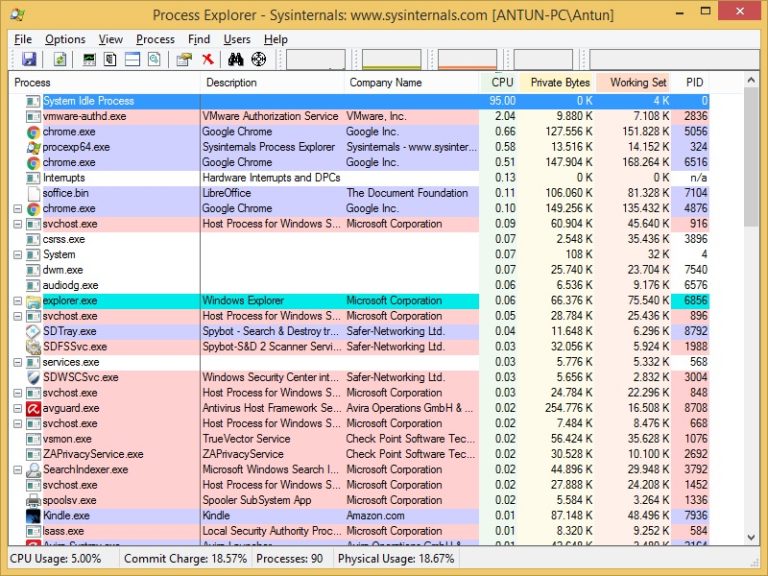Customizing columns
You can customize the columns and add many other options, or you can just click on any of the columns to sort by that field. If you’ve ever used Windows Task Manager before, you’ve probably sorted by Memory or CPU, and you can do it in Procexp as well. This is done by clicking on a column header, which sorts the table by the data in that column in ascending order. Clicking the same column header again toggles between the ascending and descending order.
For example, you can click on the CPU column to get a descending sort which shows the processes consuming the most CPU at the top of the list:
You can resize columns by dragging the border lines in the column headers. To automatically size a column to its current content, double-click the border line to the right of the column title. And you can reorder columns (except for the Process column, which is always on the left) by dragging the column headers: