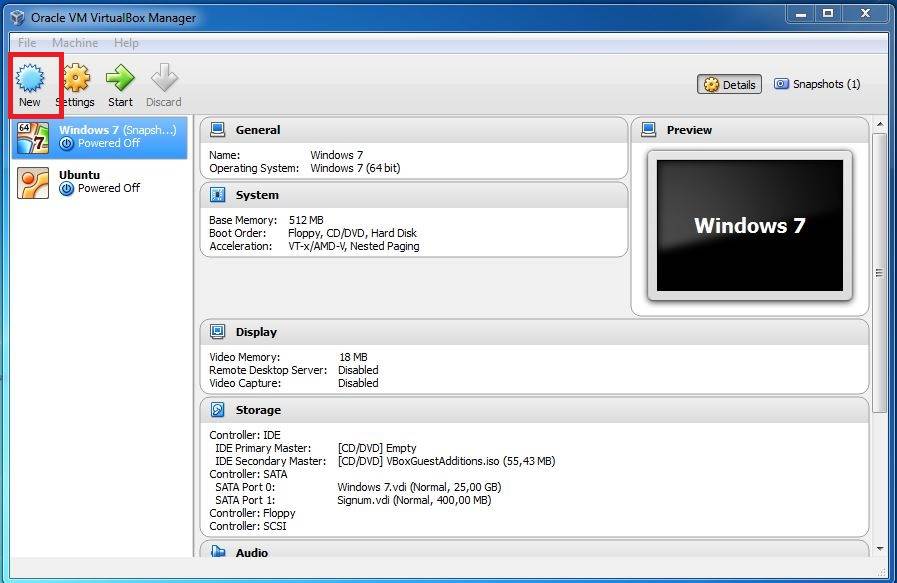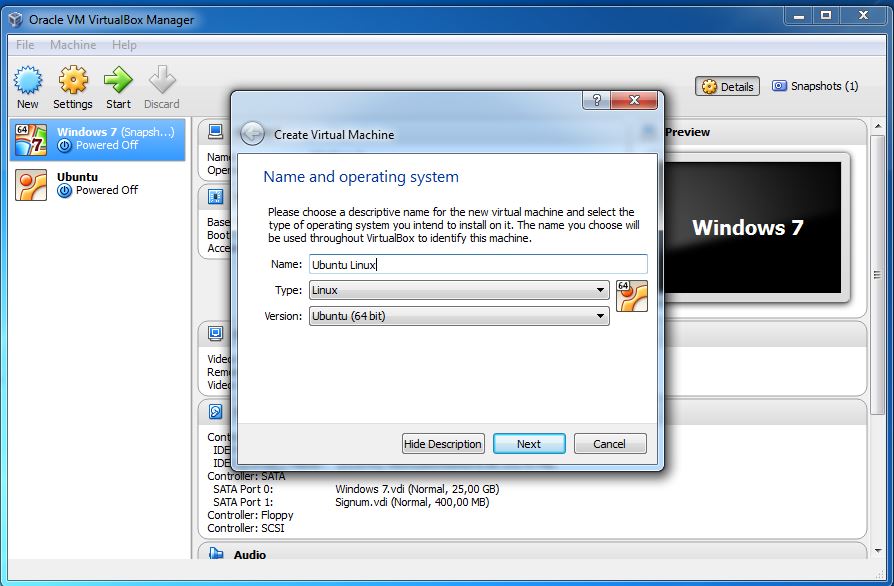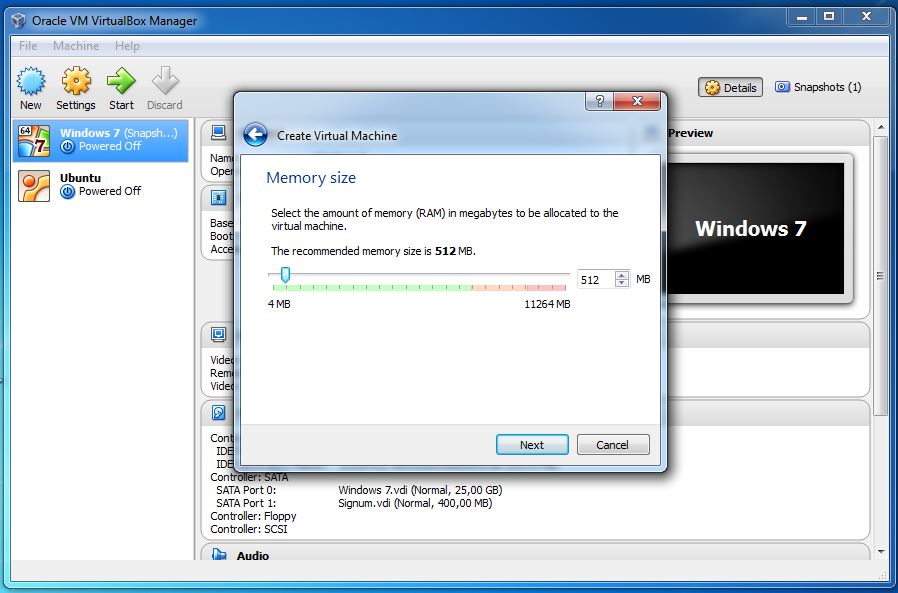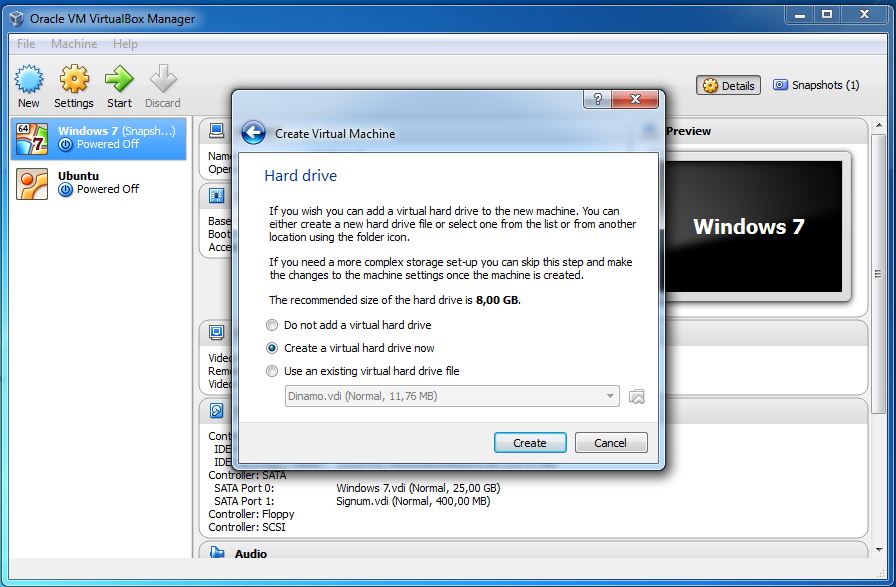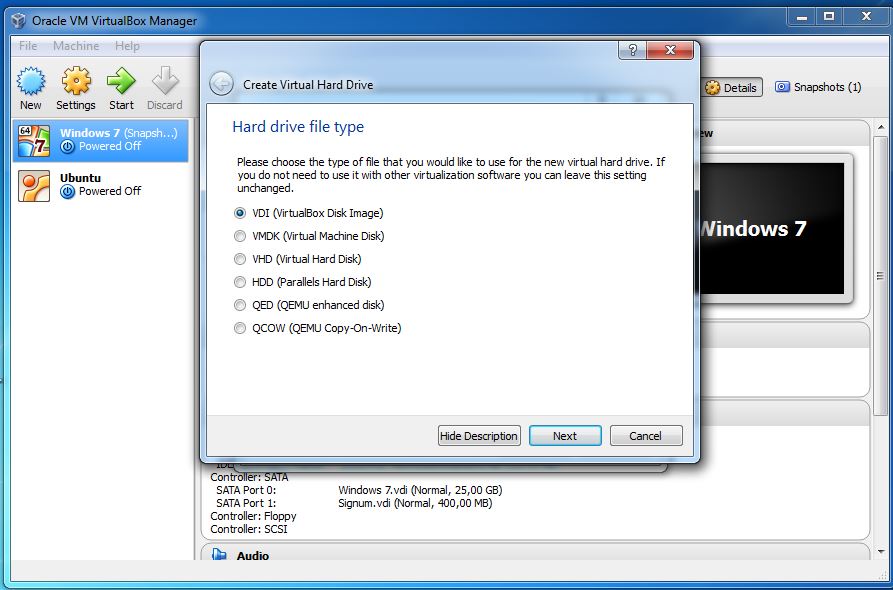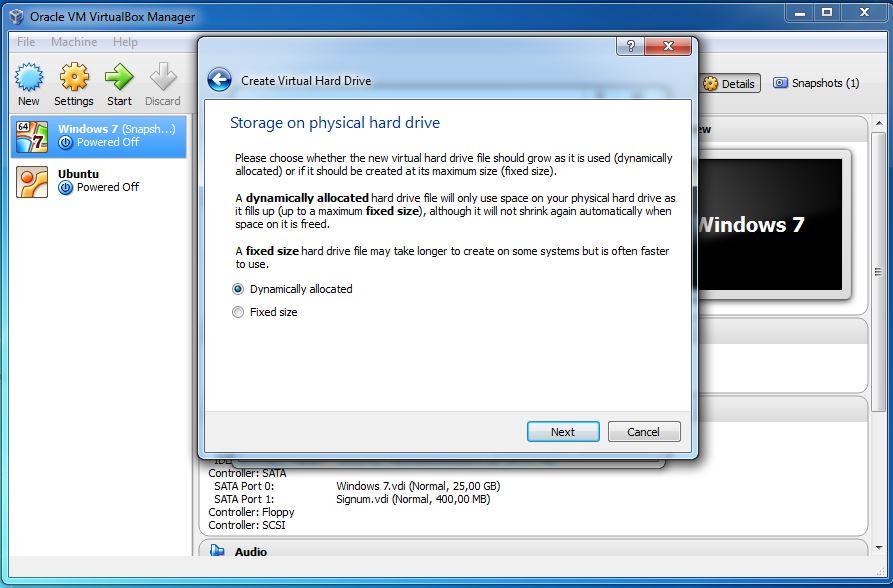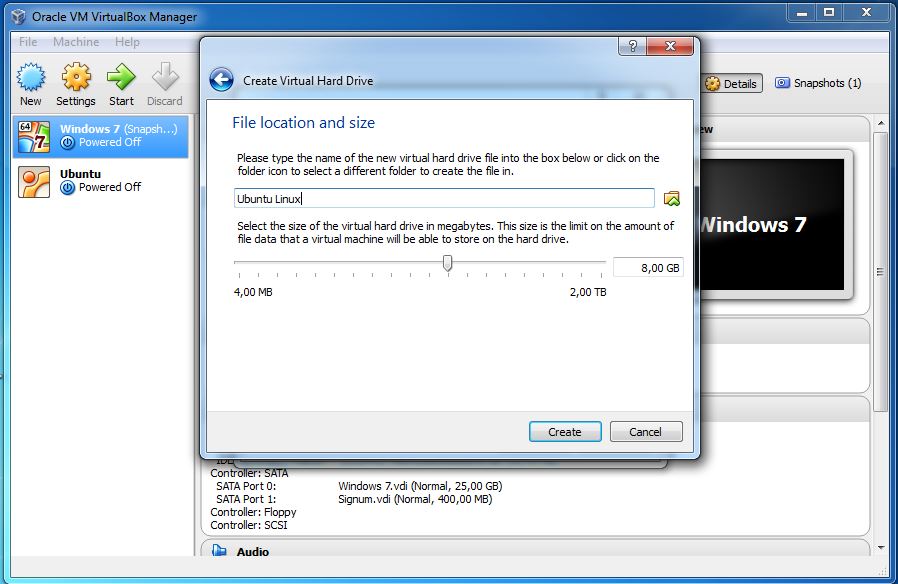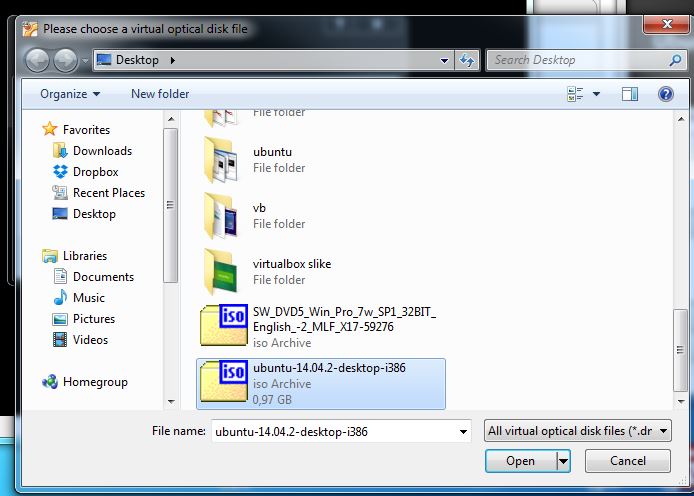Install Ubuntu
In this section we will describe how to install Ubuntu as the guest operating system from an ISO image file. To create a new virtual machine click on the New button in the VirtualBox Manager GUI window.
Give the VM a name and make sure that the operating system and version are Linux and Ubuntu, respectively. Click Next.
Next, select the amount of memory (RAM) to be allocated to the virtual machine:
Next, you must specify a virtual hard disk for your VM. There are multiple ways in which VirtualBox can provide hard disk space to a VM, but the most common way is to use a large image file on your real hard disk, whose contents VirtualBox presents to your VM as if it were a complete hard disk. This file represents an entire hard disk then, so you can even copy it to another host and use it with another VirtualBox installation:
Select VDI hard drive type and click Next:
In this example we will be using dynamic disks, but fixed disks will work just as well:
Next, type the name of the new virtual hard drive file or select a different folder to create the file in and click Create:
Next, select a vritual optical disk file containing a disk to start instalation:
Now you need to install Ubuntu just like you would install it on a physical machine. Here you have the instructions on how to do so.