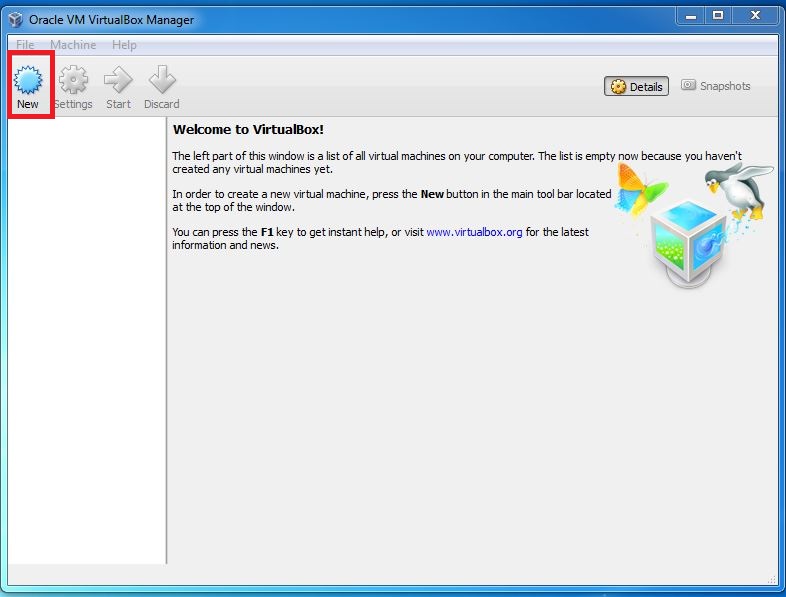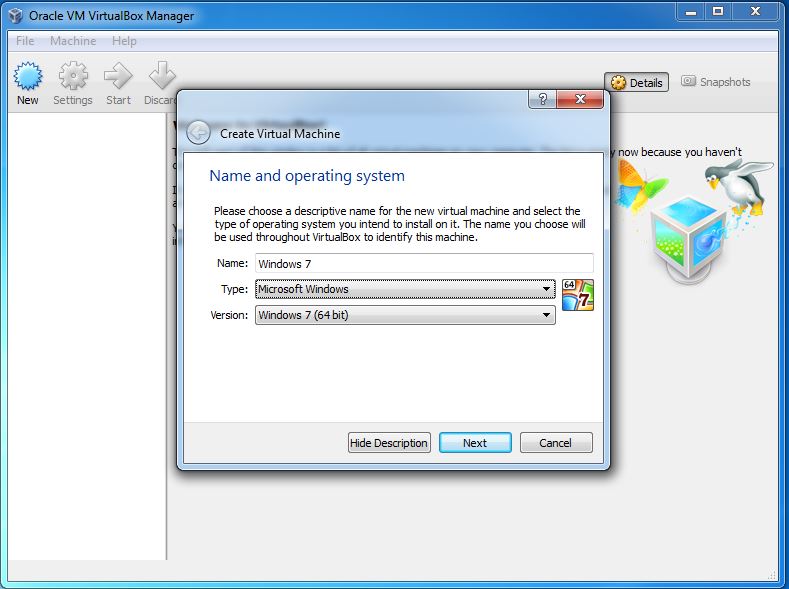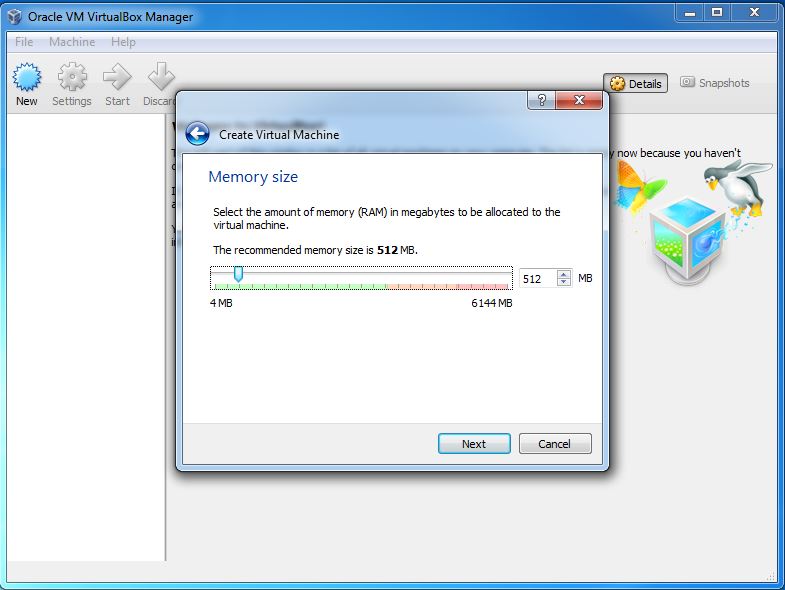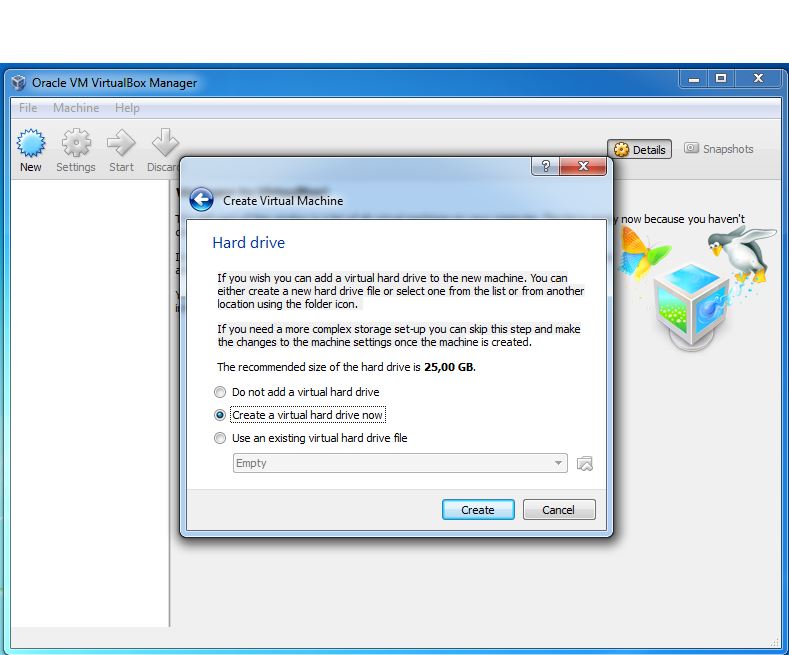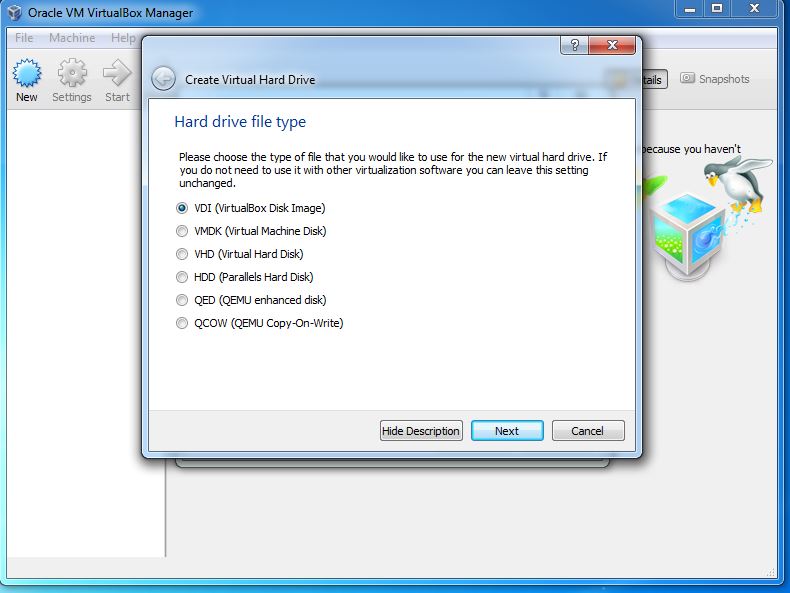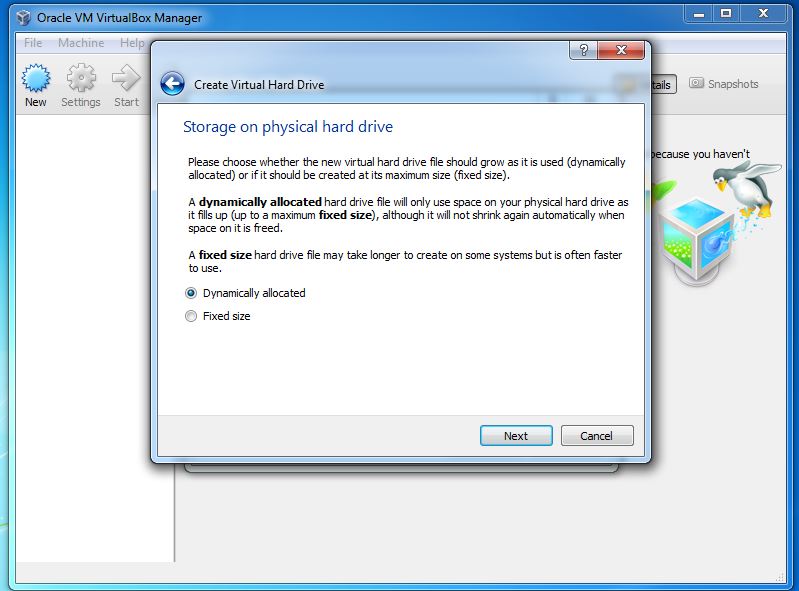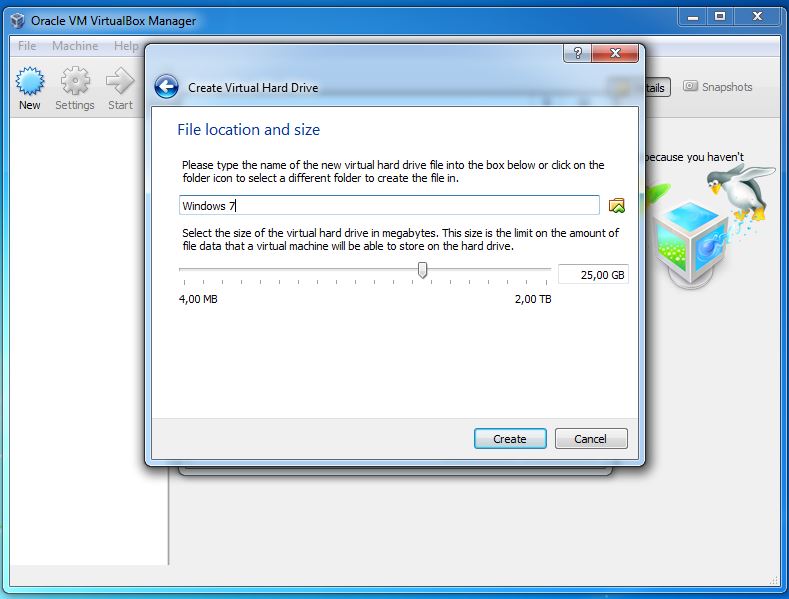Create virtual machine
The first step to create a virtual machine is to click on the New button in the top left hand corner of the VirtualBox Manager window. This starts the New Virtual Machine Wizard which will walk you through the steps required to get a new virtual machine up:
Next, enter the name of the virtual machine. What you call it is entirely up to you. VirtualBox will try to figure out what OS version you plan to run on the VM based on what you name it. If the name of the VM has Win 7 in it somewhere it assumes that you will be installing Windows 7 and will adjust itself accordingly:
Next, you’ll be asked to select the amount of RAM that you want to allocate to the virtual machine:
Next, you must specify a virtual hard disk for your VM.
There are multiple ways in which VirtualBox can provide hard disk space to a VM, but the most common way is to use a large image file on your real hard disk, whose contents VirtualBox presents to your VM as if it were a complete hard disk. This file represents an entire hard disk then, so you can even copy it to another host and use it with another VirtualBox installation:
Select VDI hard drive type and click Next:
In this example we will be using dynamic disks, but fixed disks will work just as well:
Next, type the name of the new virtual hard drive file or select a different folder to create the file in and click Create:
That’s it. Now we need to install the guest OS.
Oracle VirtualBox course
- VirtualBox basics
- What is virtualization?
- What is hypervisor?
- Virtualization benefits
- What is Oracle VM VirtualBox?
- Oracle VirtualBox features
- How Oracle VirtualBox works?
- Executables and components
- Install VirtualBox
- System requirements
- Download Oracle VirtualBox
- Install Oracle VirtualBox on Windows
- Install Oracle VirtualBox on Linux
- Create virtual machines
- What is virtual machine?
- What is guest operating system?
- Create virtual machine
- Install guest OS
- Install Ubuntu
- VirtualBox Guest Additions
- Use virtual machines
- Start virtual machine
- Pause virtual machine
- Virtual Machine snapshots
- Take snapshot
- Restore snapshot
- Delete snapshot
- Clone virtual machine
- Virtual machine groups
- Administer virtual machines
- Change virtual machine name
- Memory managment
- Move virtual machine
- Remove virtual machine
- Log viewer
- Configure devices
- Add DVD or CD-ROM drive
- Add floppy drive
- USB settings
- Virtual disk
- Hard disk controller
- Disk image files
- Configure networking
- Virtual networking
- Network modes
- Configure NAT Networking
- Configure bridged networking
- Configure internal networking
- Configure host-only networking