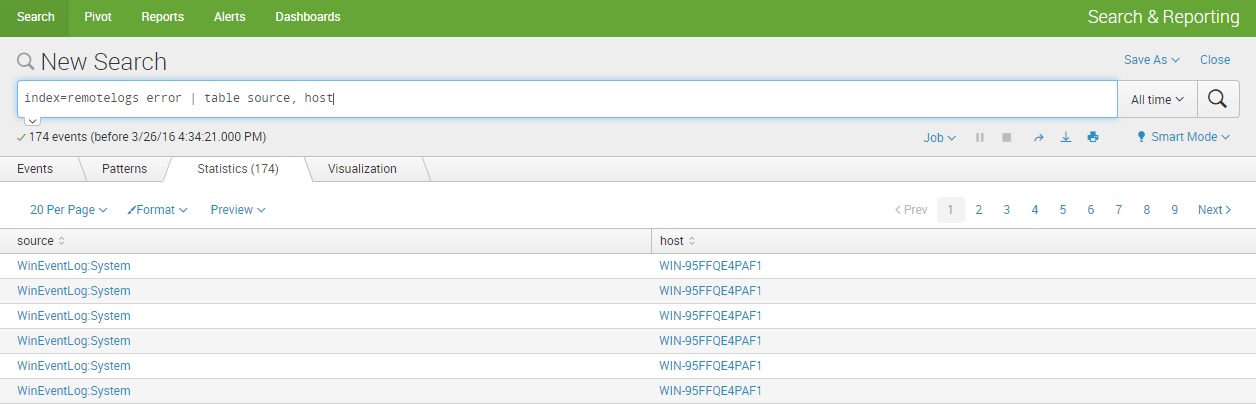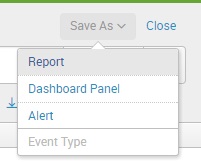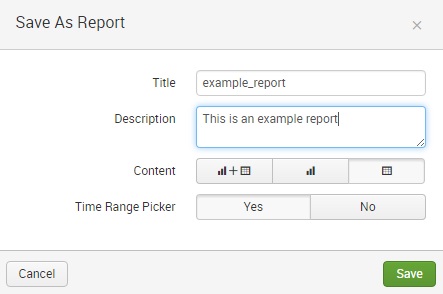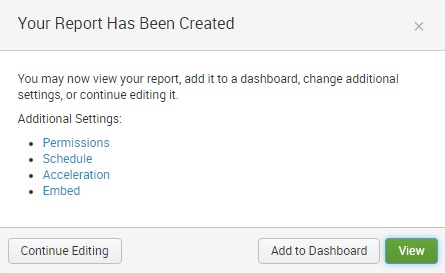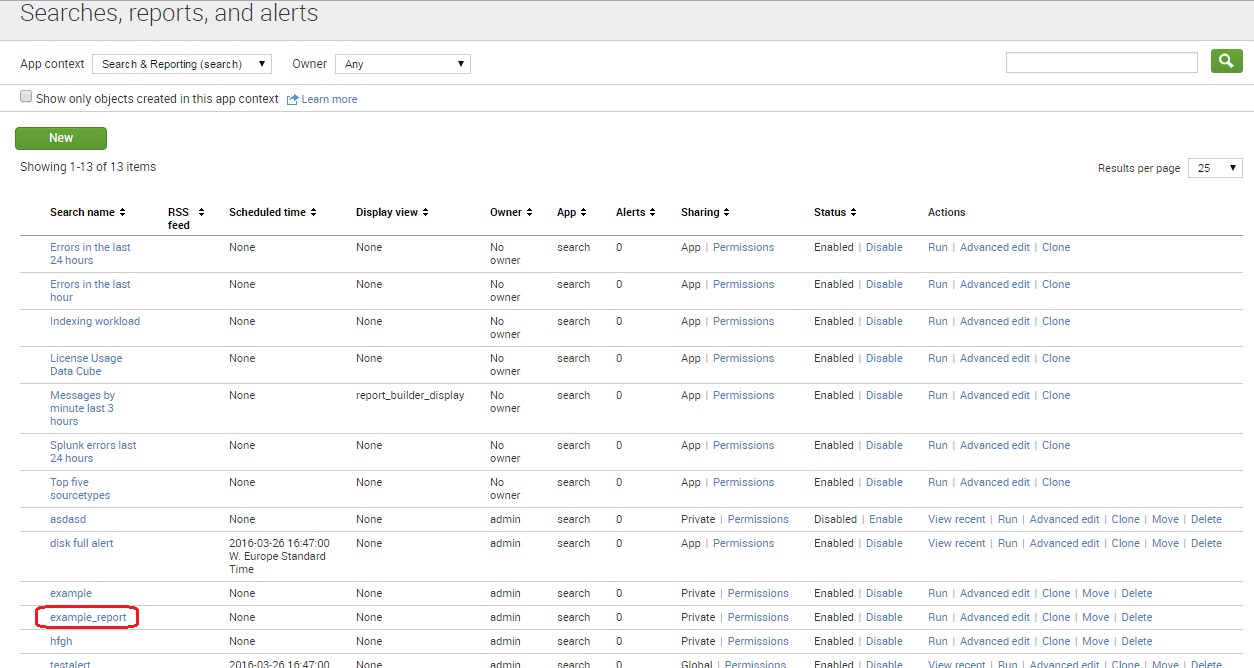Create a report
If you create a search that you would like to run again or share with others, you can save it as a report. In this section we will create a report from a search in the Search App. Here are the steps:
Run the search you would like to save as a report:
To start creating a report, select Save As > Report:
This opens up a Save As Report window. You need to configure the following parameters:
- Title – the name of the report.
- Description – the optional description of the report.
- Content – if your search is a transforming search that displays results in the form of a table or visualization, use this option to determine whether the report will contain the table, the visualization, or both.
- Time Range Picker – choose whether or not the report will include a Time Range Picker. If you choose not to, the report will always run over the same time range.
The Your Report Has Been Created window opens. There are other options in this window: you can configure permissions, add the report to a dashboard, set up the report to run on a schedule, or accelerate the report.
To edit your report, go to Settings > Searches, reports, and alerts. Your report should be listed: