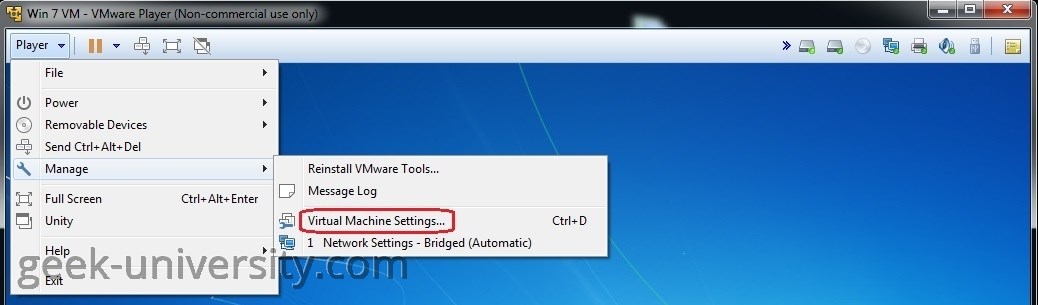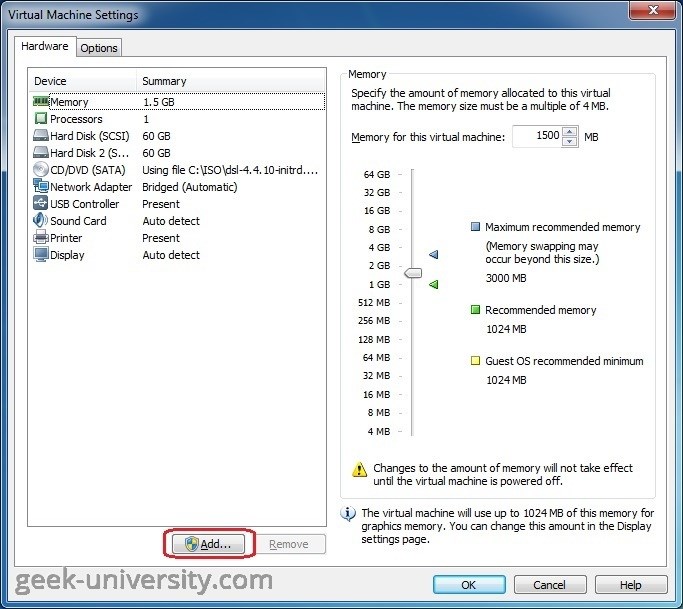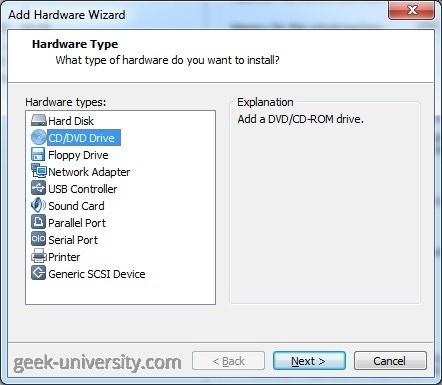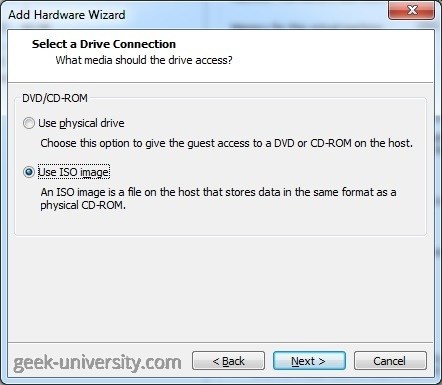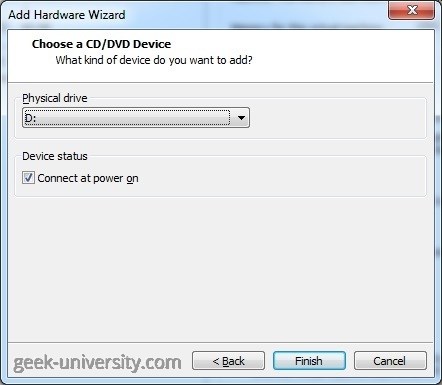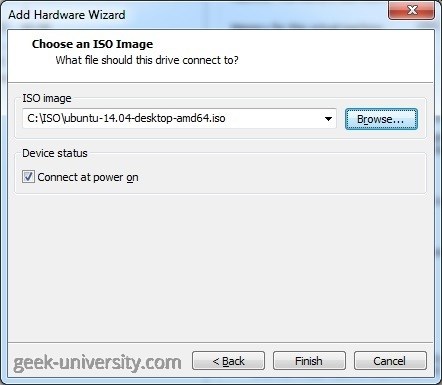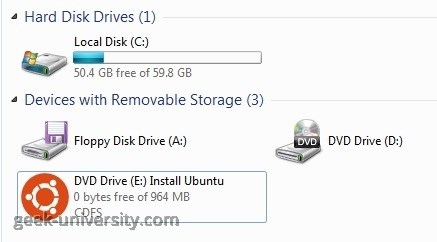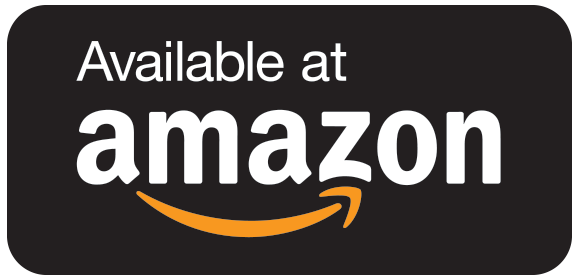Add a CD-ROM drive
It is possible to add one or more DVD or CD-ROM drives to a virtual machine in VMware Player. Drives can be connected to a physical DVD or CD-ROM drives or ISO images.
You can configure the virtual DVD or CD drive as either IDE or SCSI, regardless of the type of the physical drive you will connect it to. For example, if the host computer has an IDE DVD or CD-ROM drive, you can set up the virtual machine’s drive as either SCSI or IDE and connect it to the host’s drive.
Here are the steps to add a DVD or CD-ROM drive to a virtual machine in VMware Player:
1. Select Player > Manage > Virtual Machine Settings:
2. Click Add:
3. The Add Hardware wizard opens. Select CD/DVD Drive as the hardware type:
4. Select whether you want to connect the drive to a physical drive or an ISO image file:
5a. If you’ve selected the Use physical drive option in the previous step, you will need to select a specific drive, or select the Auto detect option to allow VMware Player to auto-detect the drive to use:
To connect the drive to the virtual machine when the virtual machine is powered on, check the Connect at power on option.
5b. If you’ve selected the Use ISO image option in the previous step, you will need browse to the location of the ISO image file.
6. Click Finish to add the drive to the virtual machine.
The drive should appear in the guest operating system: