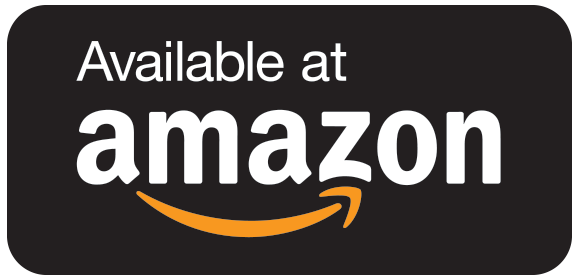Shared folders overview
Using shared folders, you can share files among virtual machines and between virtual machines and the host system. The shared directories can be on the host system, or they can be network directories that are accessible from the host computer. They can save you a lot of time, especially when you are installing software that would otherwise take a long time to download.
To use shared folders, you must install VMware Tools in the guest operating system, specify which directories are to be shared, and use one of the following supported guest operating systems:
- Windows Server 2003
- Windows XP
- Windows 2000
- Windows NT 4.0
- Windows Vista
- Windows 7
- Linux with a kernel version of 2.6 or later
- Solaris x86 10
- Solaris x86 10 Update 1 and later
You cannot open a file in a shared folder from more than one application at a time. For example, you cannot open the same file in an application on the host operating system and in another application in the guest operating system. If either of the applications writes to the file, data might become corrupted.
In the next lesseon we will describe how to enable shared folders for a virtual machine and how to access the shared folders from Windows and Linux guest operating systems.
VMware Player Course
- Introduction
- VMware Player overview
- System requirements for VMware Player
- VMware Player download
- Install VMware Player on Windows
- Install VMware Player on Linux
- Create virtual machines
- What is a virtual machine?
- What is a guest operating system?
- Create a virtual machine
- Manually install a guest operating system
- Easy Install feature in VMware Player
- VMware Tools overview
- Install VMware Tools in Windows
- Install VMware Tools in Linux
- Virtual machine files
- Use virtual machines
- Start a virtual machine
- Suspend a virtual machine
- Drag-and-Drop feature
- Copy and Paste feature
- Shared folders overview
- Enable a shared folder for a virtual machine
- Connect a USB device to a virtual machine
- Connect USB HIDs to a virtual machine
- What is Unity Mode?
- Use Unity Mode
- Manage virtual machines
- Change the virtual machine name
- Change the guest operating system version
- Change the working directory of a virtual machine
- Change the memory allocation
- Move a virtual machine
- Configure a virtual machine for compatibility
- Universal Unique Identifier (UUID)
- Delete virtual machines
- VMware Player log files
- Configure devices
- Add a CD-ROM drive
- Add a floppy drive
- Configure Legacy Emulation Mode
- Configure a USB Controller
- Add a USB controller
- Enable isochronous USB devices
- What is a virtual disk?
- Configure a virtual hard disk
- Add a new virtual hard disk
- Add an existing virtual hard disk
- Compact a virtual hard disk
- Expand a virtual hard disk
- Defragment a virtual hard disk
- Remove a virtual hard disk
- Add a virtual parallel port
- Add a virtual serial port
- Add a generic SCSI device
- Virtual SMP (Symmetric Multi-Processing)
- Enhanced virtual keyboard feature
- Configure networks
- Virtual networking components
- Networking configurations
- Add a virtual network adapter
- Configure bridged networking
- Configure NAT networking
- Configure host-only networking