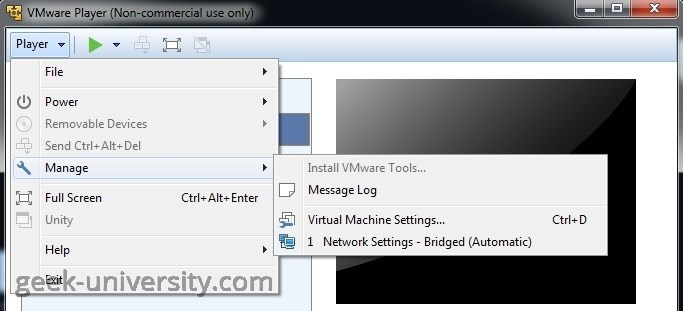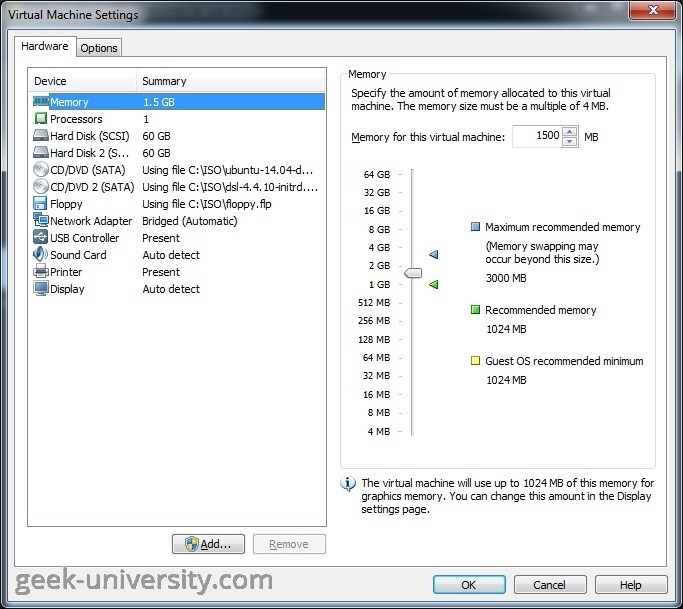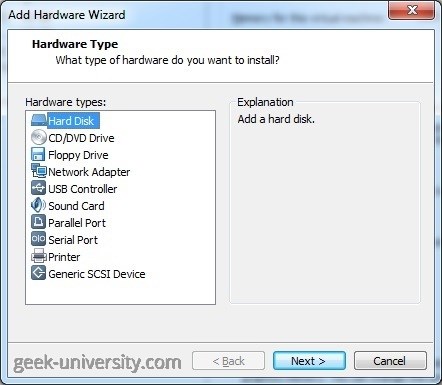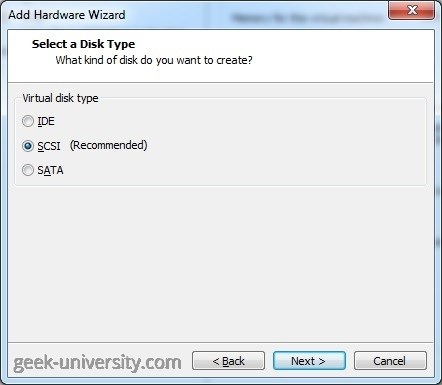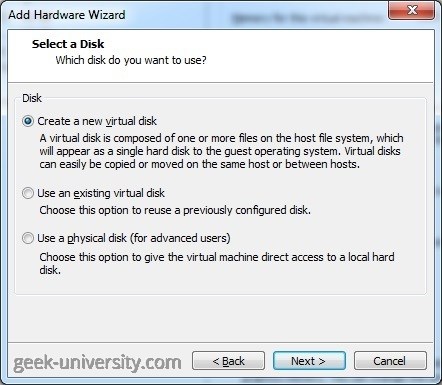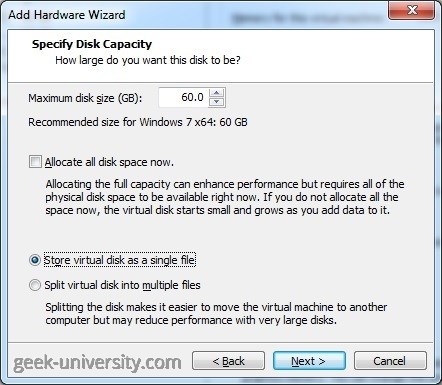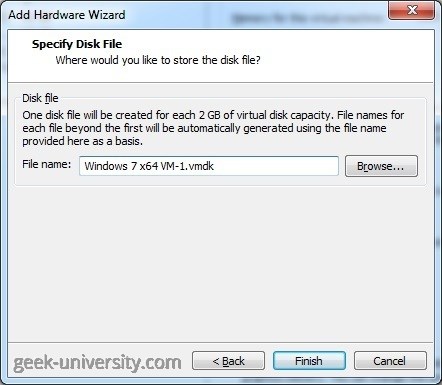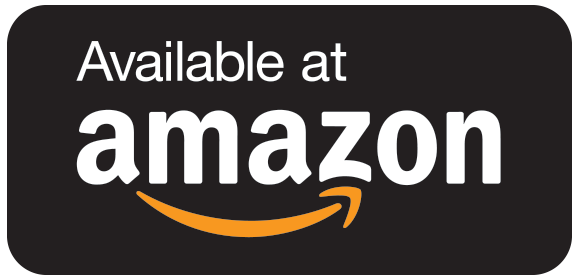Add a new virtual hard disk
You can add up to four IDE devices and up to 60 SCSI devices to a virtual machine in VMware Player. Here is how you can add a new virtual hard disk to a virtual machine:
1. Select the virtual machine from the library and go to Player > Manage > Virtual Machine Settings:
2. Click Add on the Hardware tab:
3. The New Hardware wizard opens. Select Hard disk as the hardware type:
4. Select the disk type. Three options are available:
- IDE – creates an IDE disk. You can add up to four IDE devices to a virtual machine.
- SCSI – creates a SCSI disk. You can add up to 60 SCSI devices to a virtual machine. This option is recommended.
- SATA – create a SATA disk. You can add up to 120 SATA devices: four controllers and 30 devices per controller.
5. Select the Create a new virtual disk option:
6. Set the virtual disk size and choose how to allocate the disk space. Three options are available.
- Allocate all disk space now – this option enhances performance, but requires all of the physical disk space to be available immediately.
- Store virtual disk as a single file – select this option if the virtual disk is stored on a file system that doesn’t have a file size limitation.
- Split virtual disk into multiple files – select this option if the virtual disk is stored on a file system that has a file size limitation.
7. Select the filename and location and click Finish to add the new virtual hard disk:
The guest operating system should see the new virtual hard disk as a new blank disk.