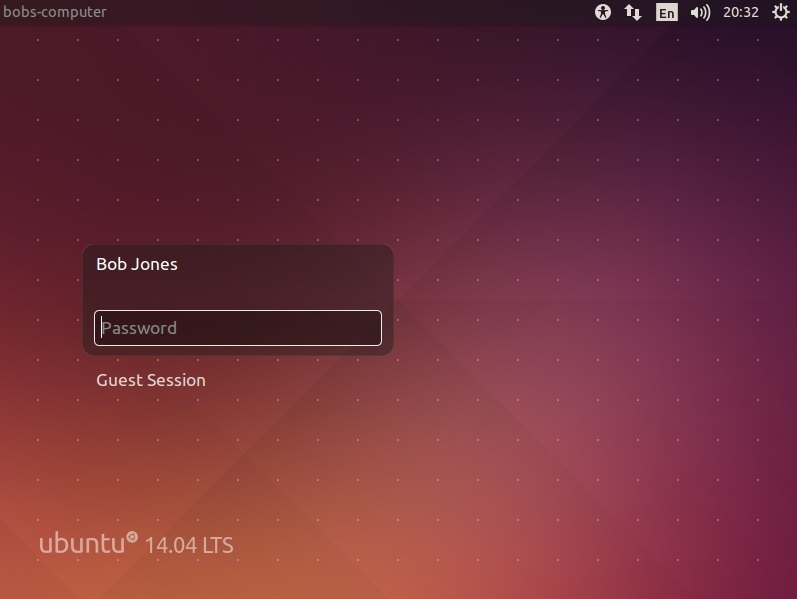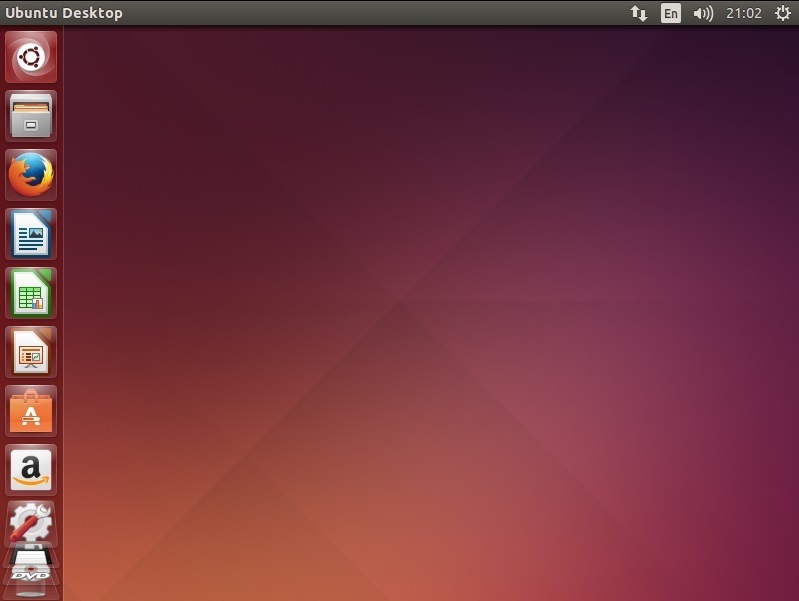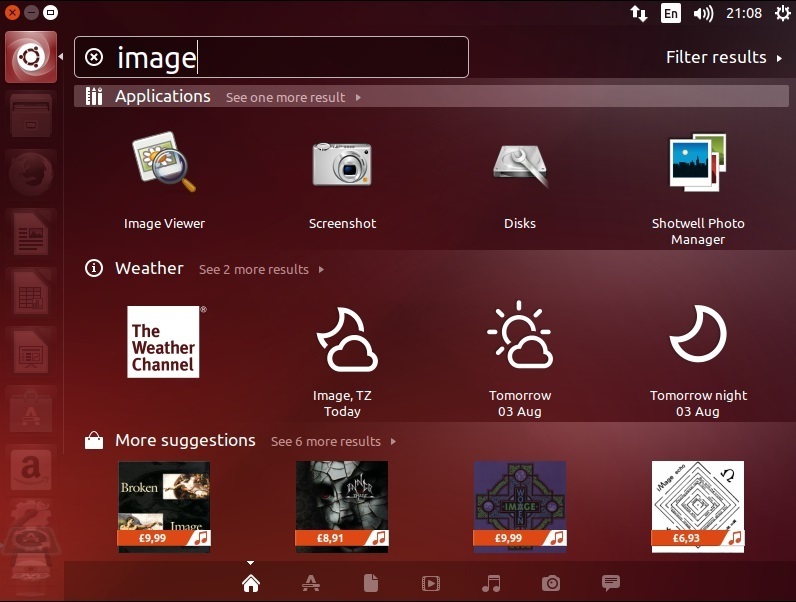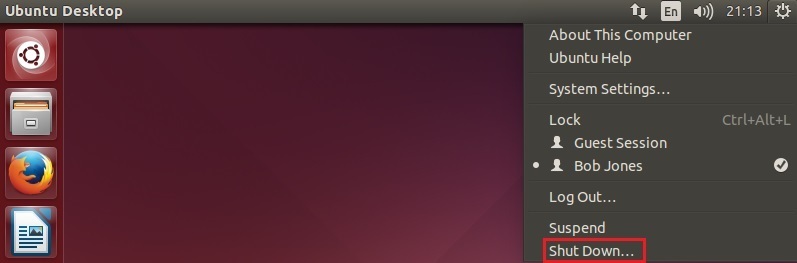Login to Ubuntu
After we’ve installed Ubuntu, we can log in and perform some basic tasks. After you boot the system, you will be asked for your login details. Enter the username and password you’ve specified during the installation:
After the login, you are presented with the Ubuntu GUI, similar to the one found in Windows. As of the version 10.10, Ubuntu features Unity, a completely reimagined user interface designed to minimize distractions, give you more room to work, and help you get things done:
On the left side of your screen you can see the Launcher:
The Launcher provides you with quick access to applications, workspaces, removable devices and the trash. You can click on an application’s icon to start it.
Near the top left corner of the screen you can see the Dash:
The Dash allows you to search for applications, files, music, and videos, and shows you items that you have used recently. It includes a search bar, application and files shortcuts, and launchers for commonly-used applications. For example, to start an image viewer program, you can type image and click on the first result (Image Viewer):
Near the top right corner you can find a couple of menus that you can use to connect to a network, change the layout of the keyboard, change volume settings, change the date and time, or shut down the computer:
To shut down your computer, click on the System menu icon in the top right corner and select Shut Down:
In the window that opens, click Shut Down.