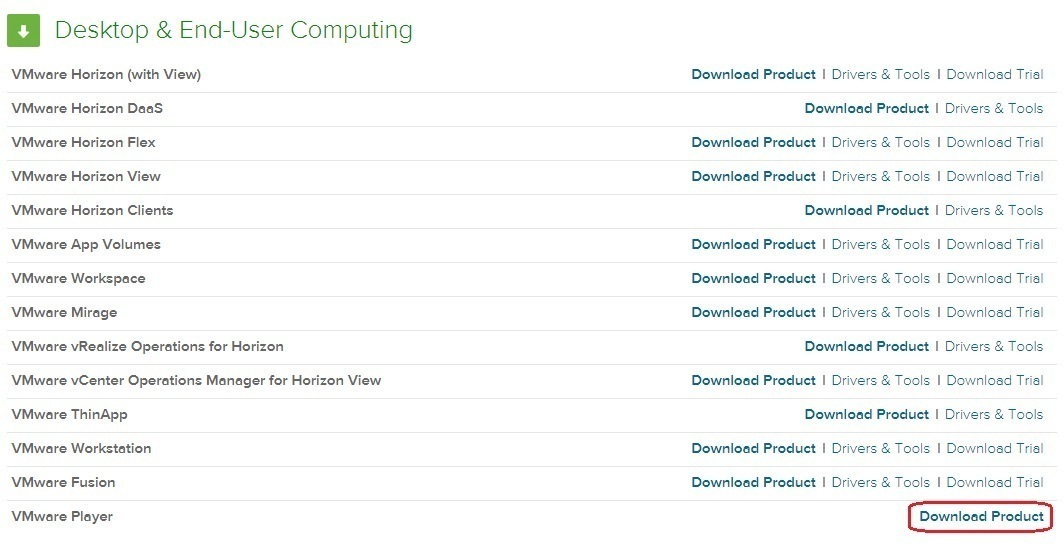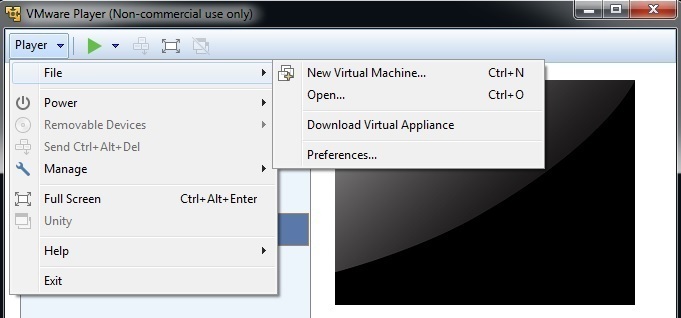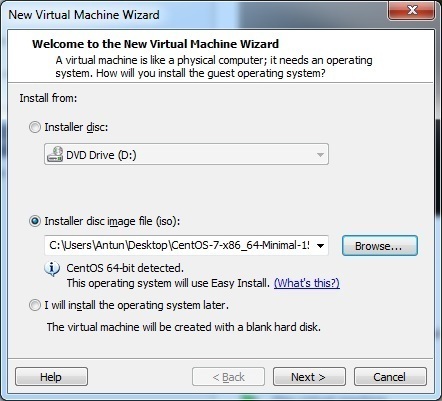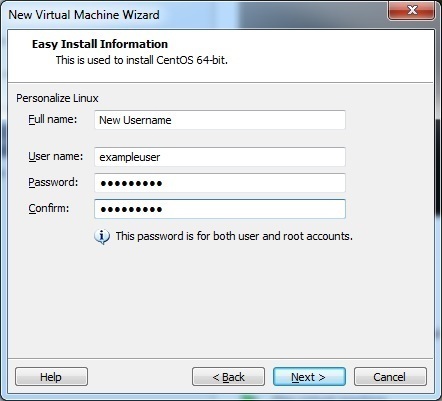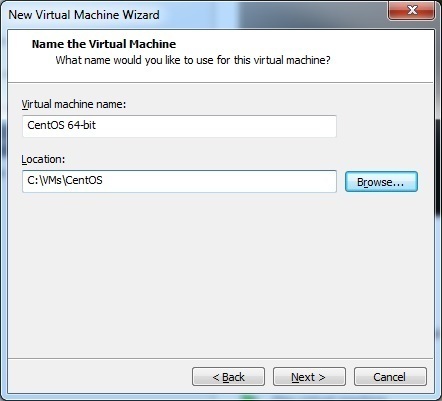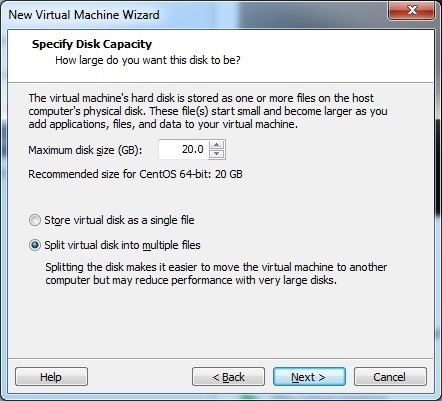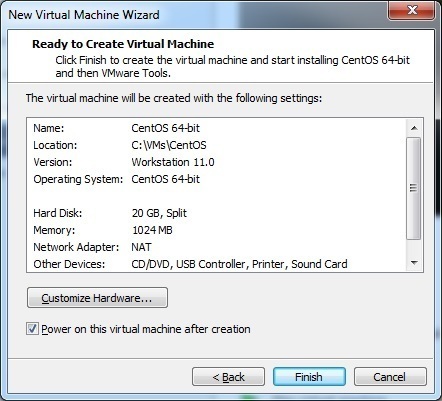Install CentOS on VMware Player
VMware Player is a free virtualization software from VMware that allows you to run one operating system within another operating system. You can, for example, install a Linux distribution within your Windows OS – there is no need to dual-boot.
CentOS is a popular Linux distribution based on Red Hat Enterprise Linux. In this chapter we will describe how you can install CentOS on VMware Player in Windows.
1. First, download the CentOS ISO file.
2. Next, you will need to download the VMware Player installation, which is free for personal non-commercial use. Go to this link. You will be shown a list of products. Find VMware Player (under the Desktop & End-User Computing menu) and click on the Download Product link on the right:
3. Next, install VMware Player on your Windows machine. Here you have instructions on how to do that.
4. Start VMware Player after you’ve installed it. Select File > New Virtual Machine to create a new virtual machine:
5. The New Virtual Machine Wizard opens. Select the second option under the Install from menu and browse to the CentOS ISO file you’ve downloaded:
VMware Player should recognize the version of the operating system. Click Next to continue.
6. Enter the username information. The password you choose will also be used for the root account:
7. Enter the VM name and the location where it will be stored:
8. Select the maximum virtual hard disk size and whether you would like to store the virtual disk as a single file or multiple files:
9. Click Finish to create the VM. Leave the Power on this virtual machine after creation checkbox checked:
10. The CentOS installer should start. Usually the installation will be completed automatically, without any intervention on your part. When the installation finishes, log in with the username and password you specified in the sixth step.