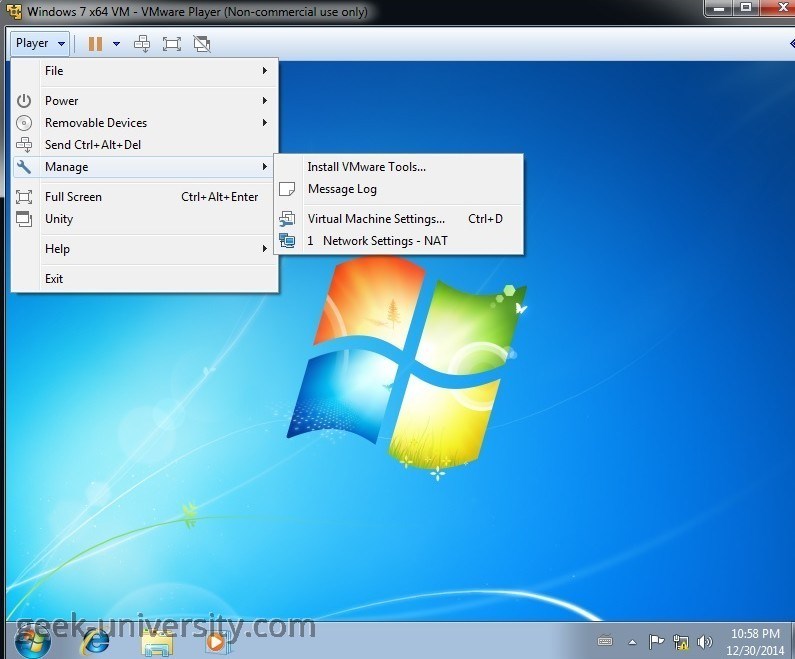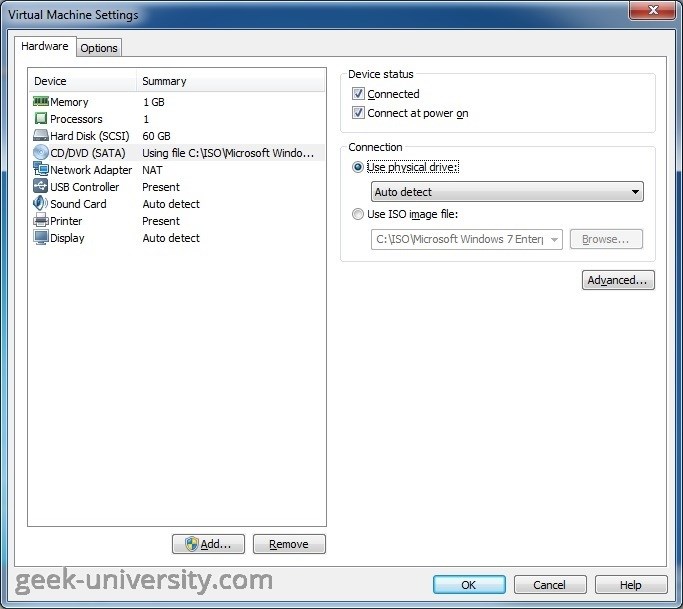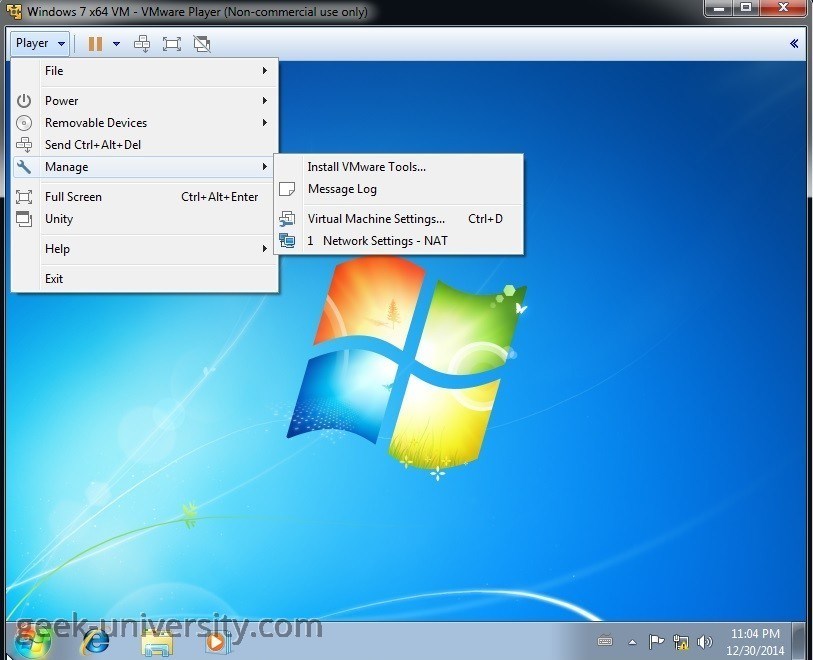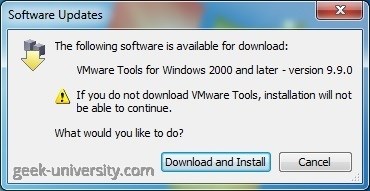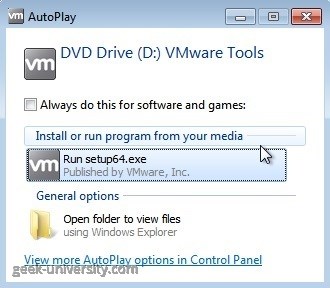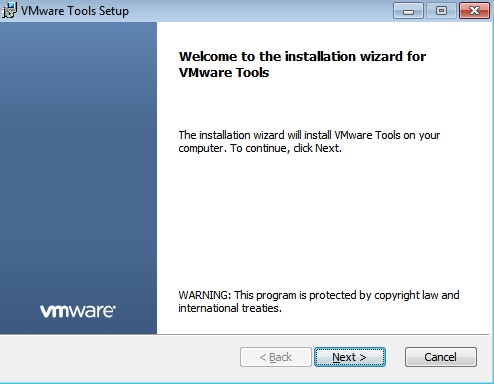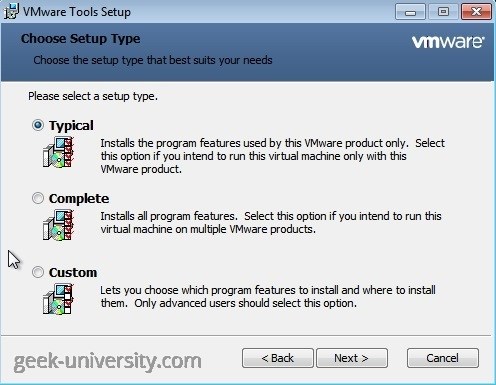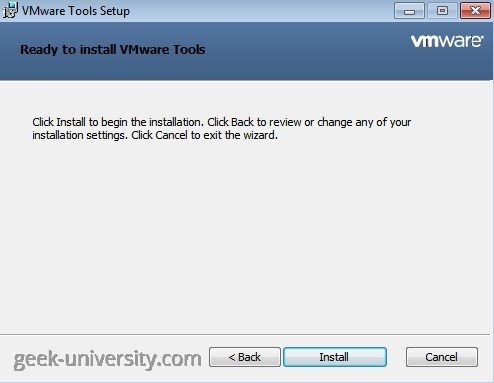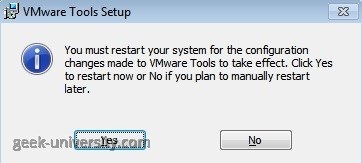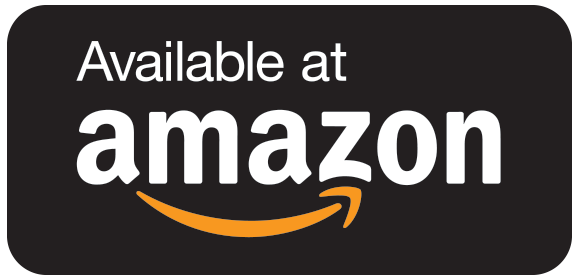Install VMware Tools in Windows
VMware strongly recommends installing VMware Tools in a virtual machine running Windows OS. VMware Tools is automatically installed when the Easy Install option is used for Windows installation, but if you didn’t use this option, you will need to install VMware Tools manually. Here are the steps:
1. If the virtual machine is turned off, power it on. The guest OS must be running in order to install VMware Tools.
2. Configure the virtual CD/DVD drive to autodetect a physical drive. This enables the virtual machine’s first virtual CD/DVD drive to detect and connect to the VMware Tools ISO file. To do this, go to Player > Manage > Virtual Machine Settings:
Under Hardware, go to CD/DVD and select the Use physical drive option on the left. Make sure that the Auto detect option is selected:
3. Log in in the guest OS as the administrator.
4. From the Player menu bar, select Player > Manage > Install VMware Tools to start the VMware Tools installation:
5. Click Download and Install in the Software Updates window that opens:
6. You should get the AutoPlay window. Click on Run setup64.exe to start the VMware installation. If you didn’t get the AutoPlay window, go to D:\setup.exe, where D: is the virtual CD-ROM drive.
7. Click Next in the Welcome to the installation wizard window:
8. Select the installation type and click Next. The Typical installation option will suffice for most situations. The Complete installation option will install all VMware Tools features, while the Custom installation option will let you choose which features to install.
9. Click Install to start the installation process:
10. When prompted, restart the virtual machine: