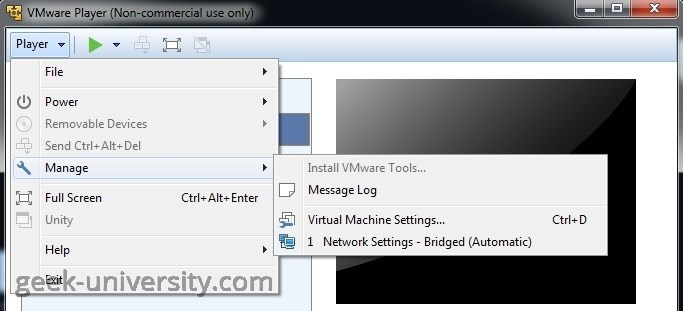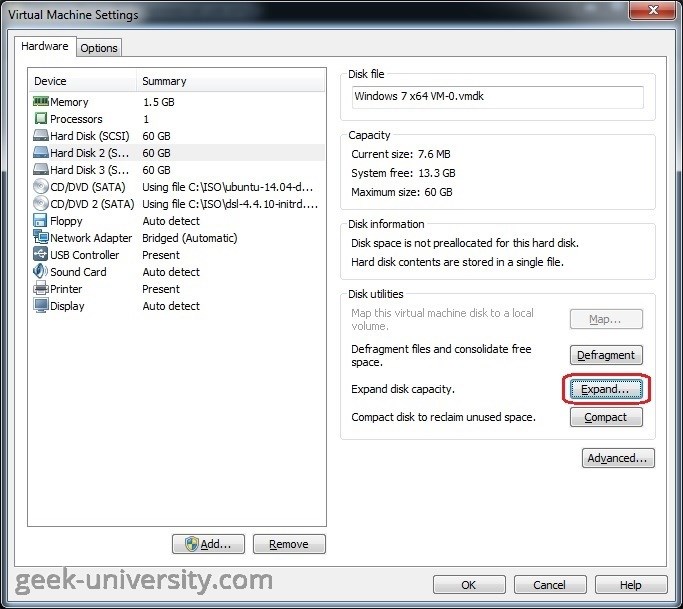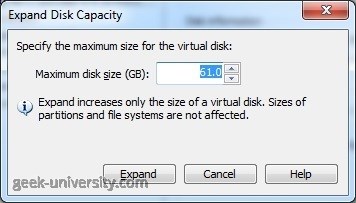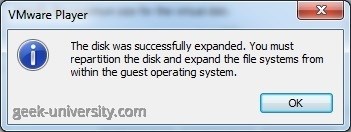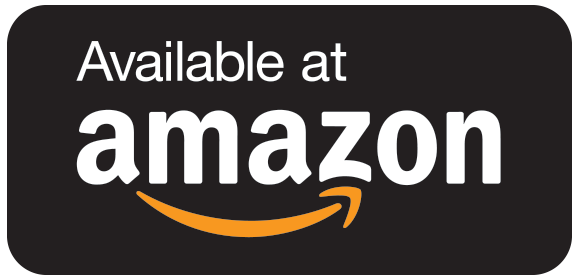Expand a virtual hard disk
You can expand a virtual hard disk to get more storage space. After you expand a virtual disk, you need to use a disk management software to increase the size of the existing partition on the virtual hard disk to match the expanded size. The software you will use depends on the type of the guest operating system installed in the virtual machine. For Windows guests, you can use a built-in utility called Disk Management. For Linux guests, use tools such as fdisk or parted.
Prerequisites
- the virtual disk must not be mapped or mounted.
- the virtual machine should not have snapshots.
- the virtual machine should not be a linked clone or the parent of a linked clone.
Here is how you can expand a virtual hard disk:
1. Power off the virtual machine.
2. Select the virtual machine from the library and go to Player > Manage > Virtual Machine Settings:
3. Select the virtual hard disk to expand and click Expand:
4. Set the new maximum size for the virtual hard disk. A size can be between 0.001GB and 2TB:
5. Click OK after the process is completed:
Next, you will need to use a disk management utility in the guest operating system to increase the disk partition size to match the expanded virtual disk size.
VMware Player Course
- Introduction
- VMware Player overview
- System requirements for VMware Player
- VMware Player download
- Install VMware Player on Windows
- Install VMware Player on Linux
- Create virtual machines
- What is a virtual machine?
- What is a guest operating system?
- Create a virtual machine
- Manually install a guest operating system
- Easy Install feature in VMware Player
- VMware Tools overview
- Install VMware Tools in Windows
- Install VMware Tools in Linux
- Virtual machine files
- Use virtual machines
- Start a virtual machine
- Suspend a virtual machine
- Drag-and-Drop feature
- Copy and Paste feature
- Shared folders overview
- Enable a shared folder for a virtual machine
- Connect a USB device to a virtual machine
- Connect USB HIDs to a virtual machine
- What is Unity Mode?
- Use Unity Mode
- Manage virtual machines
- Change the virtual machine name
- Change the guest operating system version
- Change the working directory of a virtual machine
- Change the memory allocation
- Move a virtual machine
- Configure a virtual machine for compatibility
- Universal Unique Identifier (UUID)
- Delete virtual machines
- VMware Player log files
- Configure devices
- Add a CD-ROM drive
- Add a floppy drive
- Configure Legacy Emulation Mode
- Configure a USB Controller
- Add a USB controller
- Enable isochronous USB devices
- What is a virtual disk?
- Configure a virtual hard disk
- Add a new virtual hard disk
- Add an existing virtual hard disk
- Compact a virtual hard disk
- Expand a virtual hard disk
- Defragment a virtual hard disk
- Remove a virtual hard disk
- Add a virtual parallel port
- Add a virtual serial port
- Add a generic SCSI device
- Virtual SMP (Symmetric Multi-Processing)
- Enhanced virtual keyboard feature
- Configure networks
- Virtual networking components
- Networking configurations
- Add a virtual network adapter
- Configure bridged networking
- Configure NAT networking
- Configure host-only networking