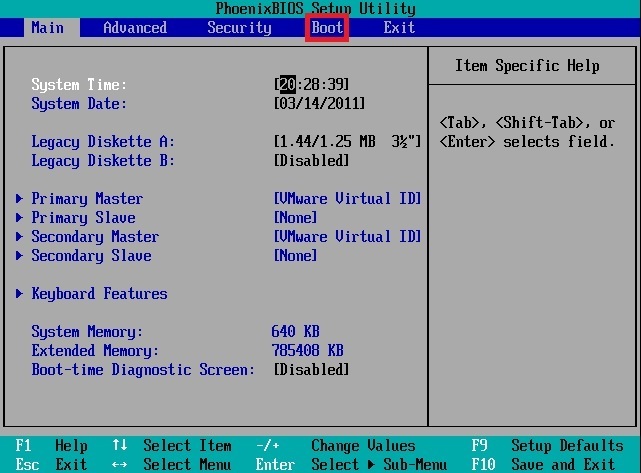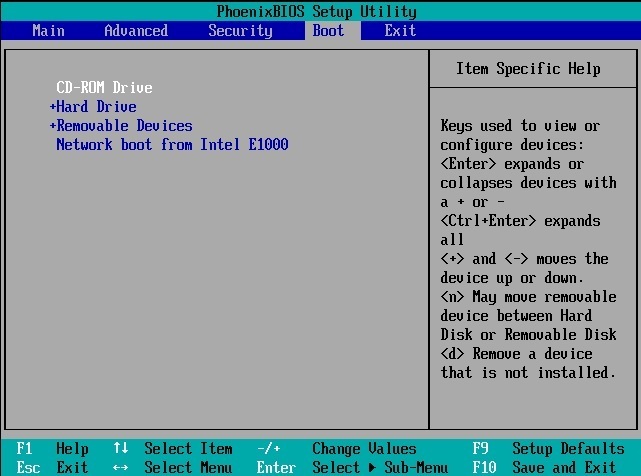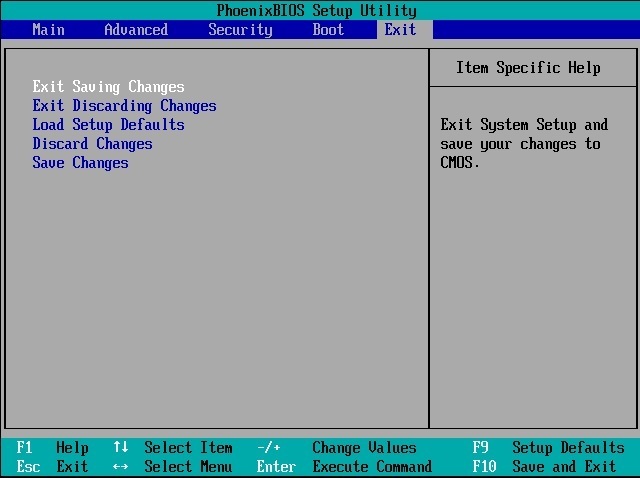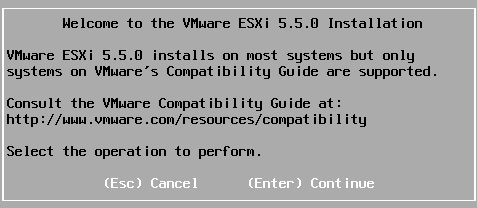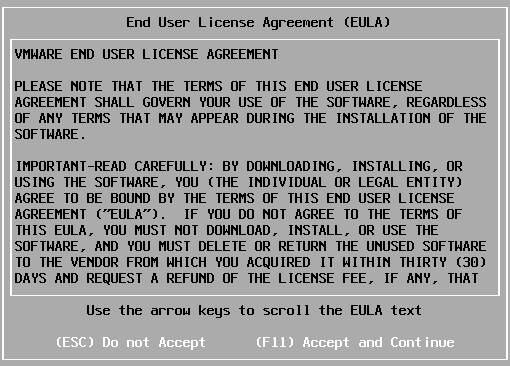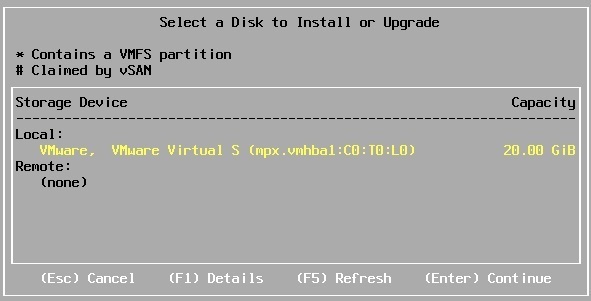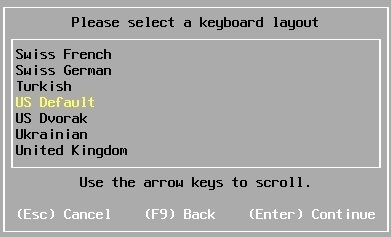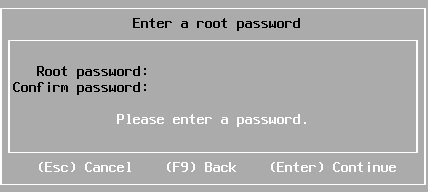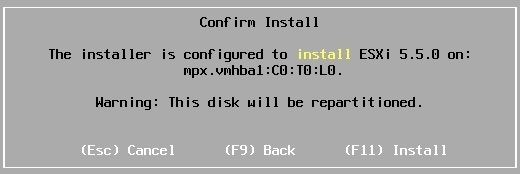ESXi installation
VMware offers a free 60-day evaluation of ESXi. To download your version of ESXi, go to this link. You will need to register to download your version of ESXi.
After you download the ESXi ISO image, burn that image to a CD. Next, you need to set up the BIOS to boot from the CD-ROM device. Here are the steps:
First, when computer boots, enter the BIOS setup. This can be done in a number of different ways, depending on the motherboard type of your computer. Entering the BIOS is usually done by pressing the F2, F10 or ESC key while the computer is booting. Check the documentation of your motherboard vendor for more information.
In the BIOS utility, go to the Boot tab:
Make sure that your CD/ROM is the first listed device. If not, follow the instructions on the right side of the screen to move the CD/ROM entry to the top.
The next step is to save the changes you’ve just made. Go to the Exit tab and select Exit saving changes:
Restart you computer. The ESXi installation should now begin.
After all the files necessary for the installation have been copied, you should get the following screen:
Press Enter to Continue.
Next, you will need to accept the license agreement:
Press F11 to accept and continue.
Next, you need to select the drive on which to install ESXi:
Select you drive on which you want to install ESXi and press Enter to continue.
Next, you need to select the keyboard layout for the host:
Select your keyboard layout and press Enter.
Now you need to set the root password for the host:
Choose the root password and press Enter.
To begin the installation, press F11: