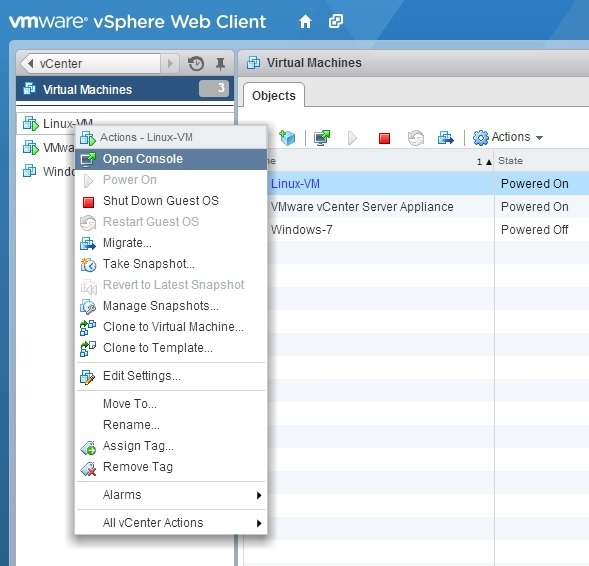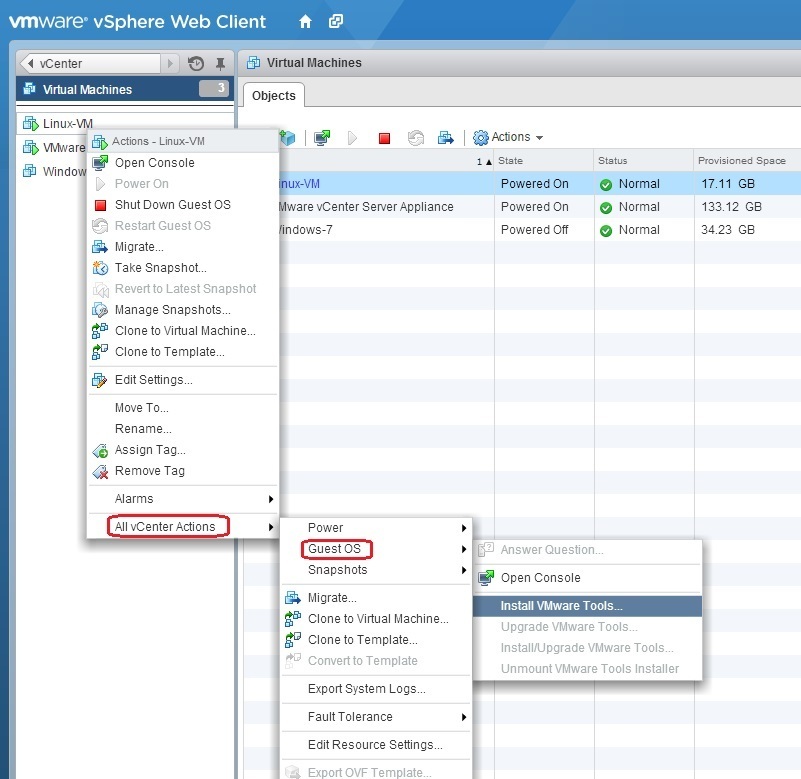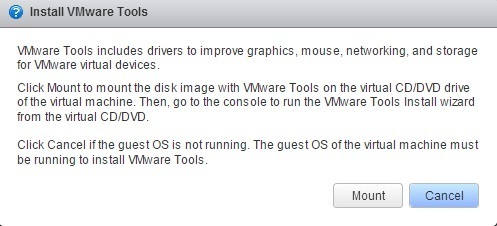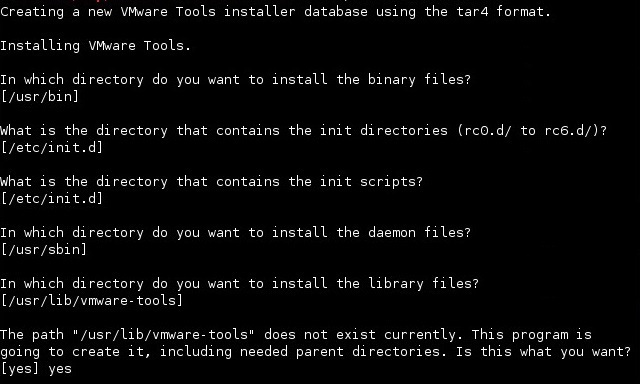VMware Tools Linux installation
Here are the steps to install VMware Tools into Linux running as a guest OS in a virtual machine using vSphere Web Client:
1. Use the vSphere Web Client to connect to a vCenter Server instance. Go to Home > Hosts And Clusters or Home > VMs And Templates to locate the virtual machine you would like to install VMware Tools into. Right-click the VM in the inventory tree and select Open Console:
2. Log into the Linux guest OS using the root account or some other account with sufficient permissions.
3. Back in vSphere Web Client, right-click the virtual machine and choose All vCenter Actions > Guest OS > Install VMware Tools.
4. Click Mount to mount the disk image:
5. Back in the virtual machine console. open the Linux shell and navigate to the location of the VMware Tools mount point. The exact path may vary from distribution to distribution:
6. Extract the compressed tar file to a directory of your choice, and then navigate to that temporary directory using the following commands:
tar -zxf VMwareTools-[VERSION].tar.gz -C /tmp
cd /tmp/vmware-tools-distrib
6. Use the sudo command to run the vmware-install.pl script:
7. The installer will ask you a number of questions, such as where to place the binary files, where the init scripts will be located, and where to place the library files. In most cases, you can use the default values:
8. After the installation is complete, the VMware Tools ISO will be automatically unmounted. Remove the temporary installation directory using the rm command:
![]()
9. Reboot the Linux VM for the installation of VMware Tools to take full effect.