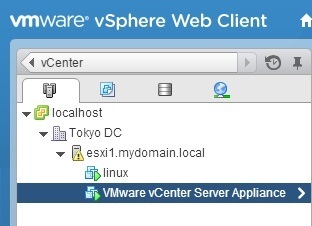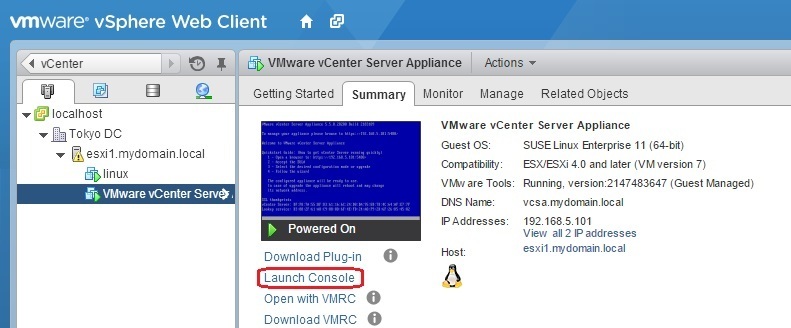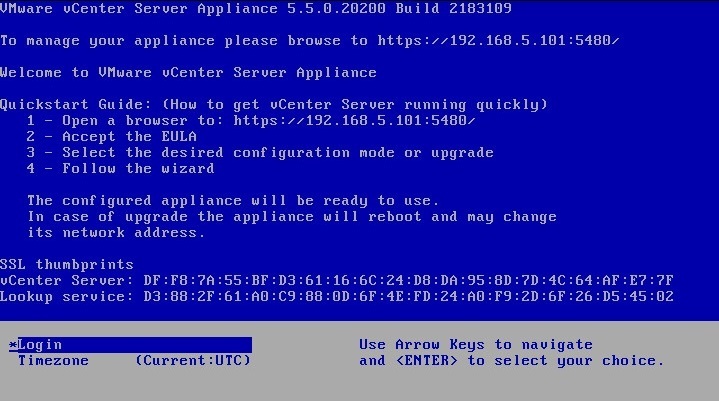Virtual machine console in vCenter Server
Working within the virtual machine console is similar to working at the console of a physical machine. However, unlike physical machines, virtual machines don’t have a keyboard, monitor, or a mouse. The virtual machine console, available in both vSphere Client and vSphere Web Client, provides the mouse, keyboard, and screen features.
The virtual machine console enables you to access the VM’s BIOS, power the virtual machine on and off or reset it, and access the guest operating system. However, it is not normally used to connect to the virtual machine for daily tasks. Instead, Horizon View, Remote Desktop Connection (RDP), Virtual Network Connection (VNC), and other applications are usually used to connect to the virtual desktop. The virtual console is usually used for tasks such as configuring hardware or troubleshooting network issues.
Here is how you can access the virtual machine console from vSphere Web Client (note that, to access the virtual machine remote console from vSphere Web Client, you first need to install the integration plug-in):
1. Log in to the vSphere Web Client. Locate a powered-on virtual machine from the inventory and select it:
2. Go to the Summary tab and click the blue Launch Console link:
3. The virtual machine console is now open and you should be able to access the VM’s guest operating system: